FonePaw DoTransは多種類なデータを自由に転送することができるソフトです。
本記事ではFonePaw DoTransを実際に使ってみたレビューと使い方について解説しています。
目次
FonePaw DoTransの使い方
FonePaw DoTransの特徴
FonePaw DoTransは様々なデバイス間でのデータ移行に使えるPC用ツールです。
- iPhone
- iPad
- iPod touch
- Android
- PC
FonePaw DoTransは上記のデバイスに対応していてデータのバックアップや移行に対応しています。PCとスマホ間の移行だけではなく、スマホの機種変更時のデータ転送にも活用できます。
また、FonePaw DoTransではiTunes特有の面倒な同期操作が不要でデータ転送がより快適になるメリットもあります。PCで一元的に管理することができるため、シンプルにデータ管理したい方におすすめです。
動作環境と対応機種
【動作環境】
| Windows OS | Windows 10/8.1/8/7/Vista/XP (32 bit または 64 bit) |
|---|---|
| iOS | iOS 6、iOS 7、iOS 8、iOS 9、iOS 10、iOS 11と最新のiOS 12 |
| Android | Android 2.3 - 9.0 |
| CPU | 1GHz Intel/AMD CPU またはそれ以上 |
| RAM | 512 MB またはそれ以上 (1024MB 推薦) |
| 解像度 | 1024×768 ディスプレイ またはそれ以上 |
| ハードディスク容量 | 200MB以上の空き領域 |
| その他 | Apple デバイスドライバとiTunes がインストール済み |
| ヒント | Windows XPの場合、iOSデバイスがiTunesに認識されることを確認してからインストールしてください。 |
動作環境については上記のとおりです。
注意したいのは、MacOSには対応していないことです。Macユーザーはご注意ください。
【対応機種】
| 写真 | オーディオ | ビデオ | 連絡先 | メッセージ | |
|---|---|---|---|---|---|
| iOSからiOS | 〇 | 〇 | 〇 | 〇 | × |
| iOSからAndroid | 〇 | 〇 | 〇 | 〇 | × |
| iOSからPC | 〇 | 〇 | 〇 | 〇 | 〇 |
| AndroidからiOS | 〇 | 〇 | 〇 | 〇 | × |
| AndroidからAndroid | 〇 | 〇 | 〇 | 〇 | × |
| AndroidからPC | 〇 | 〇 | 〇 | 〇 | 〇 |
| PCからiOS | 〇 | 〇 | 〇 | 〇 | × |
| PCからAndroid | 〇 | 〇 | 〇 | 〇 | × |
対応機種についてはiOS、Android、PCに対応しています。メッセージ機能が一部使えないものもありますが、メッセージ機能はほかの機能ほど重要ではないため特に気にしなくても良いと思います。
【関連記事】
⇒AndroidからiPhoneへ乗り換える時のデータ移行手順
⇒AndroidスマホからファイルをスマホやPCに転送する二つの方法
Androidからの移行や転送については上記の記事が役に立ちます。Androidユーザーは上記の記事もチェックしてみてください。
FonePaw DoTransのダウンロード先
FonePaw DoTransのダウンロードは公式サイトから行うことができます。また、URLから直接ダウンロードもすることができます。
無料版と有料版の違いについて
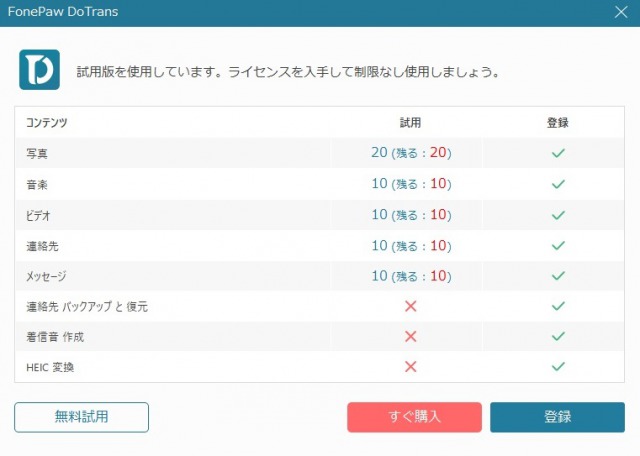
無料版では機能の制限があります。無料版では写真は20枚、音楽などは10枚まで転送可能です。無料版ではバックアップと復元は機能がないため注意が必要です。
無料版でテストして気に入ればライセンスを入手すると良いでしょう。
FonePaw DoTransのインストール方法
FonePaw DoTransのインストール方法を解説します。
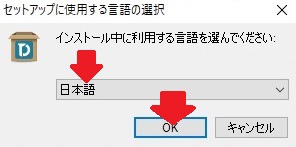
FonePaw DoTransを公式サイトからダウンロードして実行すると上記のセットアップ画面になります。
日本語を選択してOKを押しましょう。
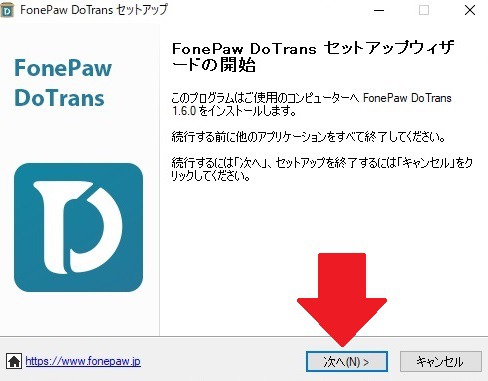
セットアップウィザードが開きますので、次へをクリックします。
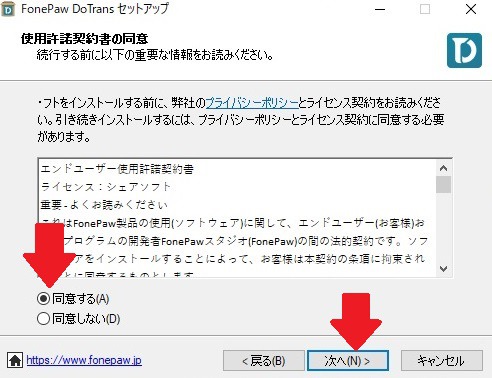
利用規約が表示されますので、OKであれば、同意するをクリックしてから次へをクリックします。
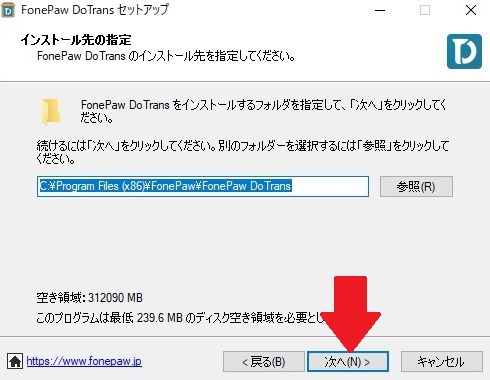
インストール先を指定します。特にこだわりがなければ標準のままで良いと思います。
次へをクリックします。
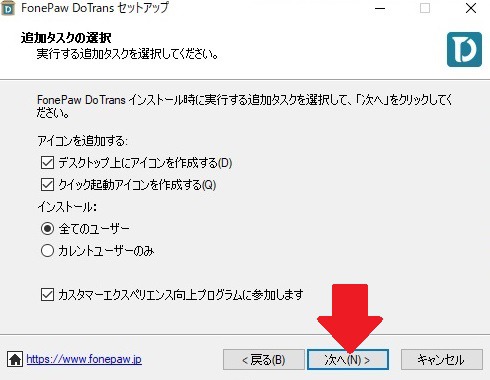
アイコンの追加、インストールユーザー、カスタマーエクスペリエンス向上プログラムの参加の有無の確認があります。
基本的には標準のままで良いと思いますので、「次へ」をクリックしましょう。
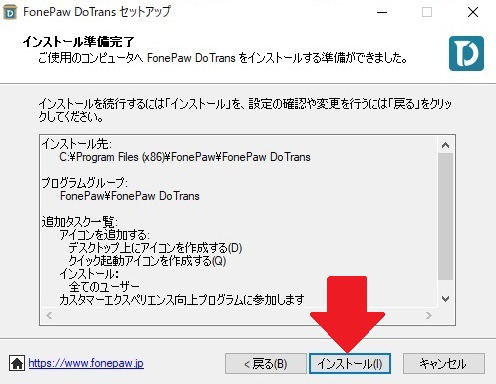
インストールに関する確認事項が表示されますので、OKであれば「インストール」をクリックしましょう。
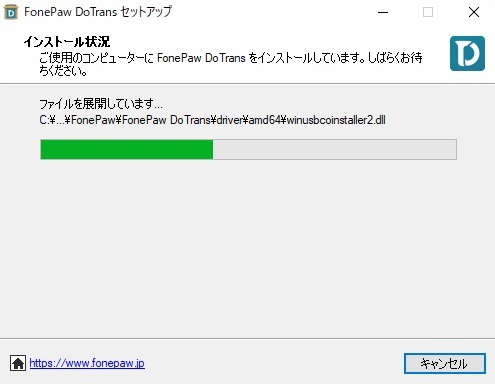
インストールが実行されます。完了するまでしばらく待ちます。

インストールが完了すると上記のような画面になります。
「アプリケーションを実行する」にチェックが入っている状態で「完了」を押すと素早くソフトを起動できます。
写真の個別転送をやってみた。基本的な使い方を解説
FonePaw DoTransを使って写真の個別転送をやってみました。
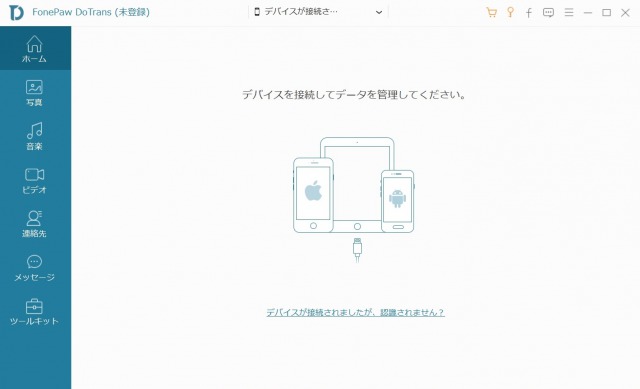
USBにiPhoneが接続されていないと上記のような画面が表示されます。
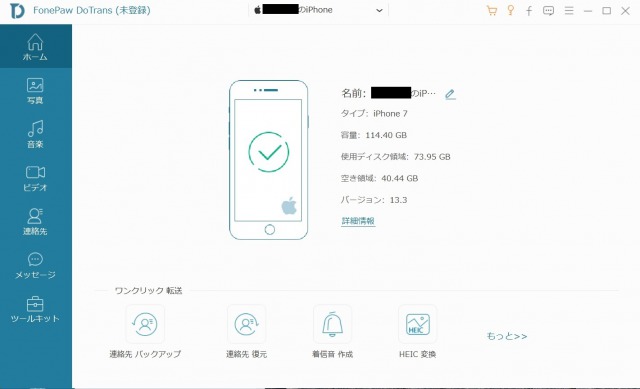
iPhoneを接続すると上記のような画面になります。
ここで「デバイスに到達できません」などのエラーが出る場合は、USB再接続、PC再起動、iTunesがインストールされているか、などを確認しましょう。
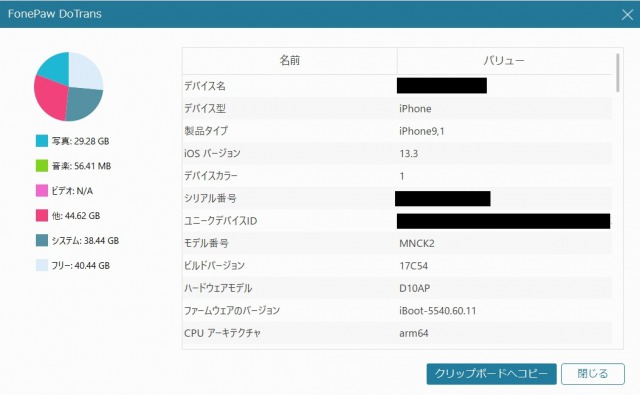
余談ですが、「詳細情報」をクリックするとスマホに関する詳しい解説画面が表示されます。
使用している容量などが一覧で表示されますので、チェックしてみてください。
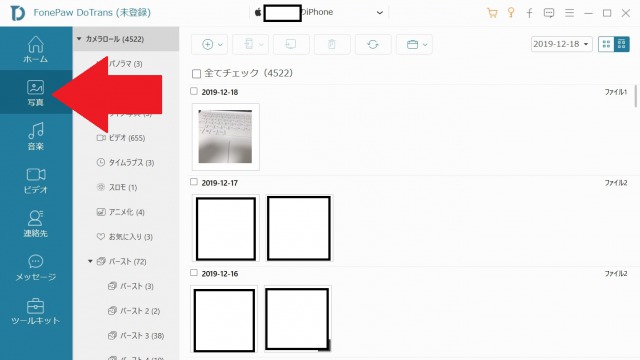
写真を転送する場合は、画面左に表示されている「写真」をクリックします。
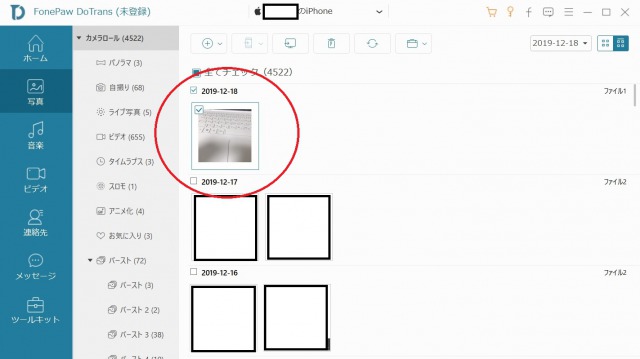
転送したい写真を選択します。
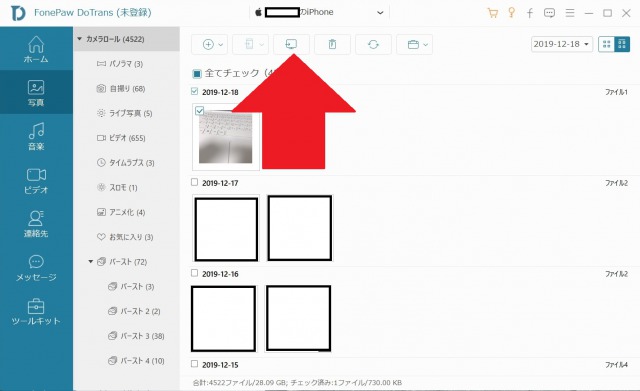
転送する写真の選択が終わったらソフトの上の方にある、転送ボタンをクリックします。
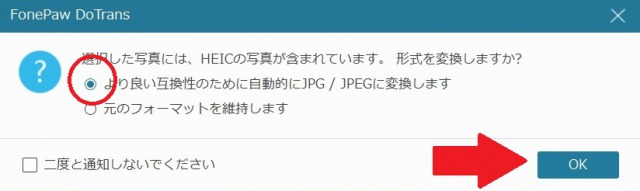
HEICとはアップル独自の圧縮形式でiPhone等のスマホのみで使用できる形式です。
HEICの変換の有無について確認されますので、JPG変換を選択します。
OKボタンを押すと形式変換、エクスポートが始まります。
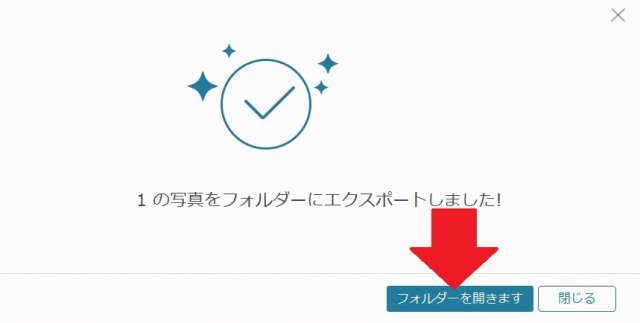
転送がすると上記のような写真になります。フォルダーを開いて確認しましょう。
音楽転送にも対応
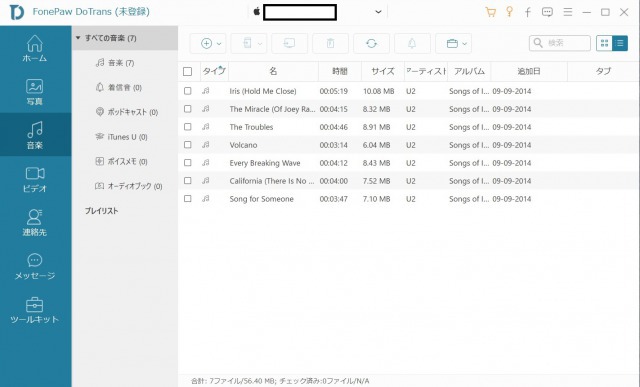
FonePaw DoTransでは音楽転送にも対応しています。音楽転送はソフト左の「音楽」ボタンを押します。
バックアップにも対応している
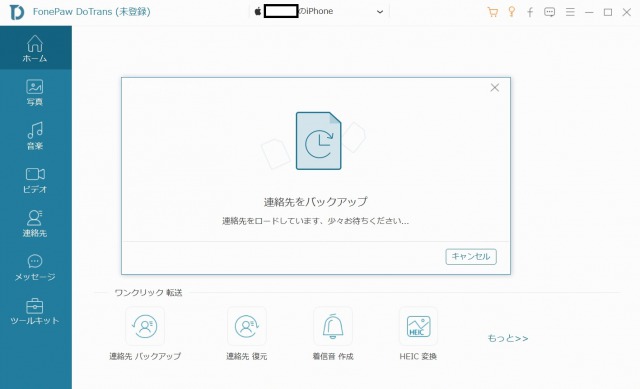
FonePaw DoTransでは連絡先のバックアップ等にも対応しています。画面下の「連絡先バックアップ」をクリックすればバックアップを行うことができます。
連絡先復元ボタンでFonePaw DoTransでバックアップしたデータを復元することも可能です。
