スマホやデジタル一眼で撮った写真はどこに保存していますか?
スマホやパソコンの中に保存すると容量がすぐに一杯になって困りますよね。パソコンのHDDはすぐに壊れる危険性があるし、スマホの中はセキュリティも心配です。
写真の保存先をお探しの方はAmazonプライムフォトがおすすめです。容量無制限、無圧縮で保存し放題でセキュリティや故障のリスクもないおすすめのサービスです。
目次
Amazonプライムフォトの概要
『プライムフォト』はAmazonプライム会員の特典の一つです。
プライムフォトは写真を容量無制限に無圧縮で保存することできます。
AmazonプライムフォトはAmazonの公式サイトから申込ができます。
プライムフォトの魅力はざっとこれくらいあります。
- 容量無制限で写真が保存できる
- 無圧縮で写真を保存可能
- スマホの空き容量確保
- スマホ観覧が便利
- 30日間無料体験
- 動画見放題
- 音楽聴き放題
- お急ぎ便使い放題
- 電子書籍数百冊読み放題
- 2000円未満は送料無料
えげつないほどの特典の数々・・・!
会員数が1億人を突破したとのニュースがあったように人気度も抜群です。1億人って・・・もはや国家レベルですね!
<スポンサーリンク>
Amazonプライムフォトの使い方。アップロード方法の解説
Amazonプライムフォトの使い方は簡単です。まずはアップロードの方法を簡単に解説します。
スマホ(iPhone/android)の場合
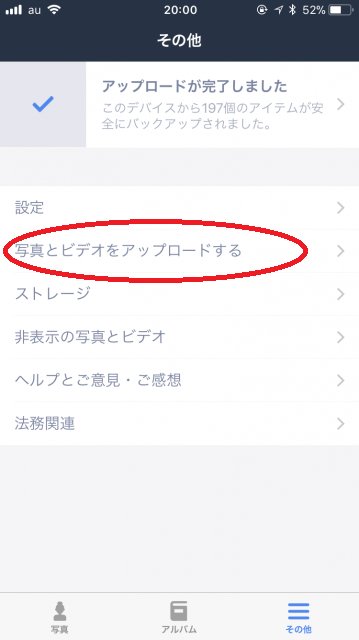
スマホから写真をアップロードする場合は『その他』をタップ後、『写真とビデオをアップロードする』をタップします。
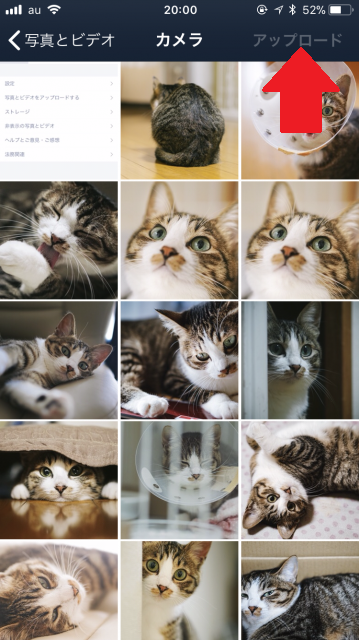
スマホ内に保存されている写真が出てきますので、アップロードしたい写真を選択します。その後画面右上の『アップロード』をタップします。
写真のアップロードをする際には大量のデータ通信が伴うためWi-fi環境下でアップロードするようにしましょう。
PCの場合
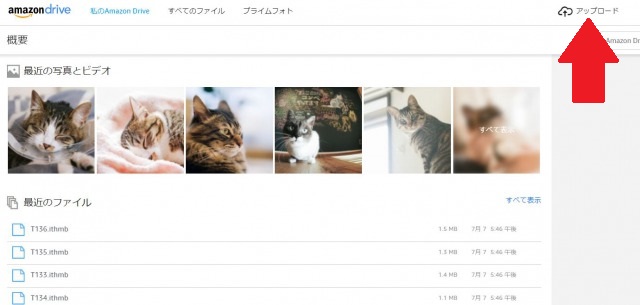
PCの場合はブラウザ(インターネットエクスプローラー等)でログイン後、右上のアップロードをクリックします。

アップロードをクリックすると、『ファイル、フォルダー』が表示されます。フォルダーごとアップロードしたい人はフォルダーを選択しましょう。
PCで大量の写真をアップする場合
PCで大量の写真をアップロードする場合はブラウザでアップロードするとフリーズしたりして安定感がありません。
大量の写真をアップロードする場合は専用のソフトをダウンロードしましょう。
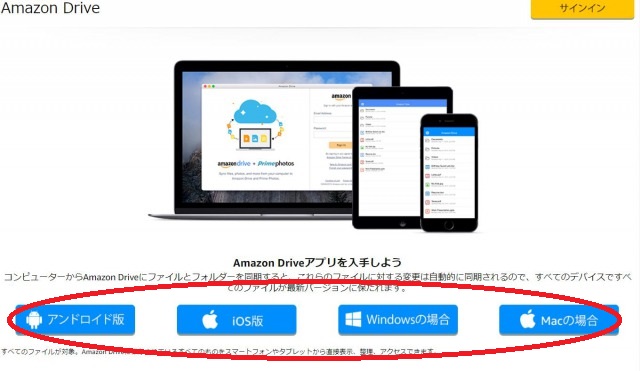
専用ソフトはAmazonプライムフォトの公式サイトからダウンロード可能です。ご自身の環境に合ったソフトを選びダウンロードしましょう。
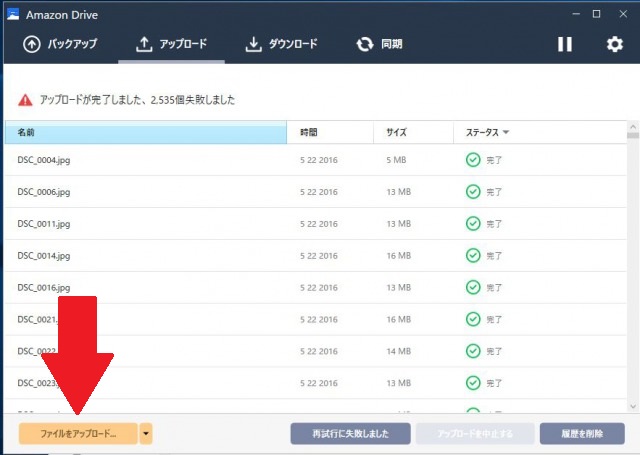
ソフトをダウンロードしたら、アップロードタブをクリック→ファイルをアップロードの順に選択しましょう。
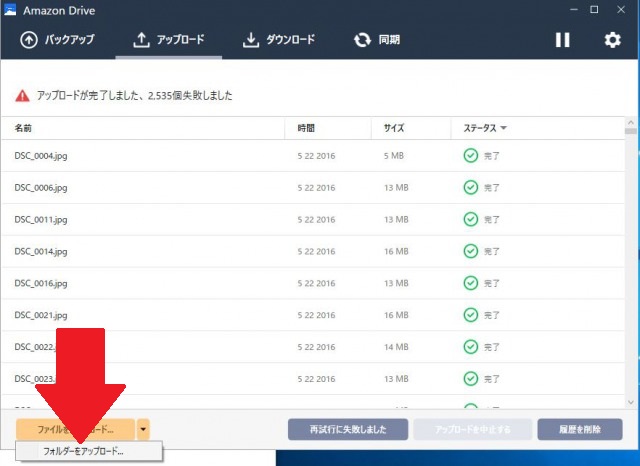
ファイルをアップロードの右にある▼印をクリックするとフォルダーをアップロードが表示されます。フォルダーごとまとめてアップロードする場合はこちらをクリックしましょう。
アップロードの速度ですが、かなり速い方だと思います。Amazonサーバーが遅くてアップロードに思っていたよりも時間がかかることはないでしょう。
ただ、一眼レフで撮ったRAW画像を大量にアップロードする場合はある程度時間がかかります。これは仕方がないですね。
アルバムの作り方
Amazonプライムフォトではアルバムを作って写真を整理することができます。
スマホ(iPhone/android)の場合
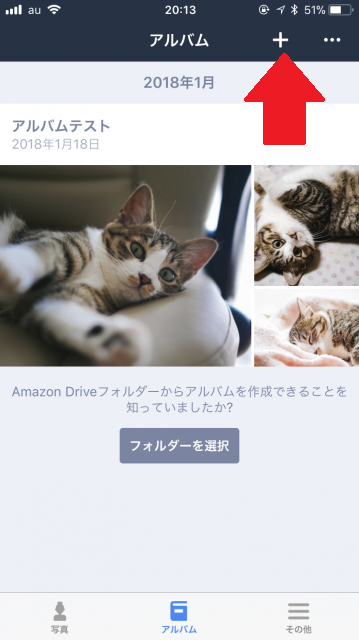
アルバムを作成するには、アルバムタブをタップ後、右上の+をタップします。
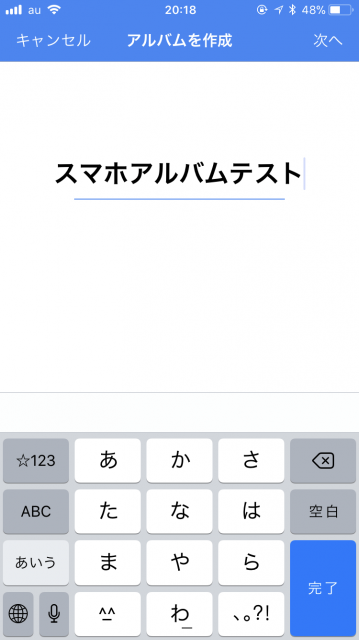
アルバムの名前を決めましょう。分かりやすい名前する、日付を入れるなどすると後から探しやすくなります。
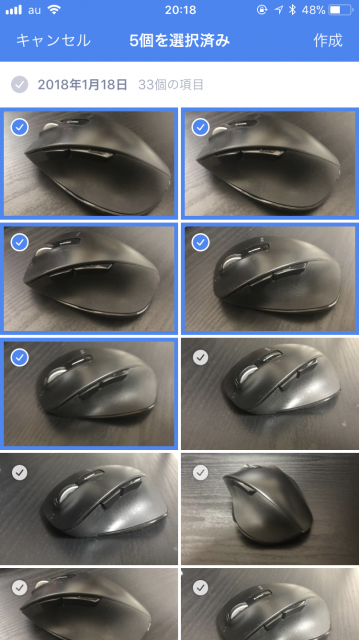
次にアルバムに入れたい写真を選択します。複数同時に選択できます。
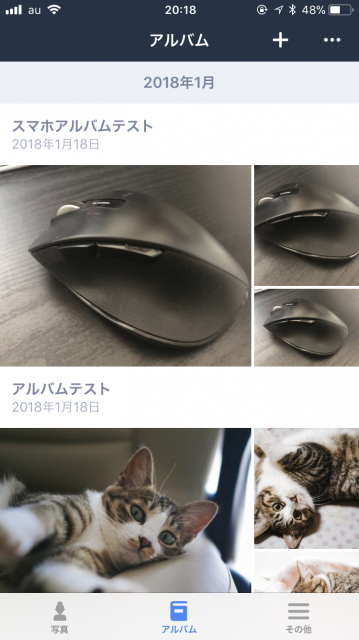
アルバムが完成しました。お気に入りの写真をひとまとめにすることができるため便利な機能です。
PCの場合

PCの場合はブラウザからログインして、右上にある『アルバムを作成』をクリックします。
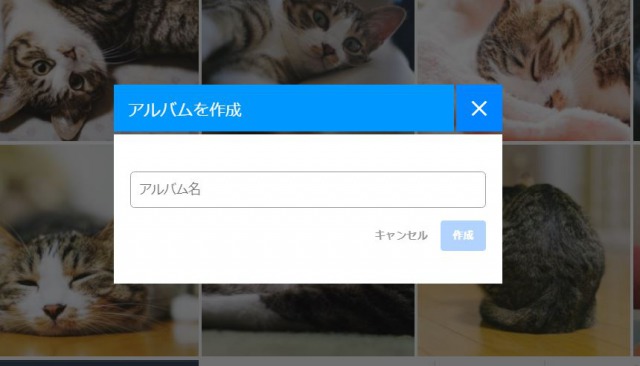
アルバム名を決めるように促されますので、アルバム名を決めて作成をクリックします。
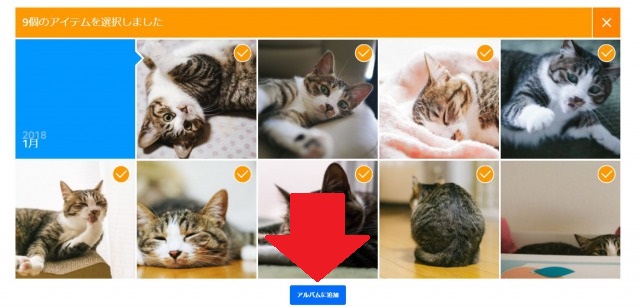
写真は複数選ぶことができます。各写真の右上のチェックボタンをクリックして一気に一まとめにしましょう。
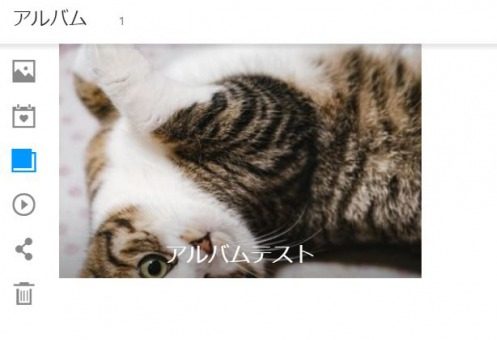
アルバムが完成しました。
写真を家族や友人と共有する方法
作成したアルバムは家族や友人と共有することができます。
スマホ(iPhone/android)の場合
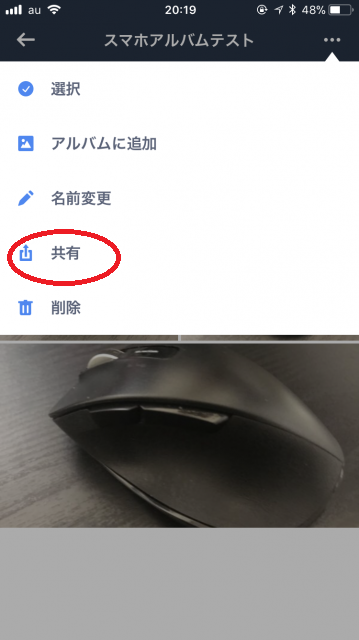
スマホの場合は右上の『・・・』ボタンをタップし、『共有』をタップします。
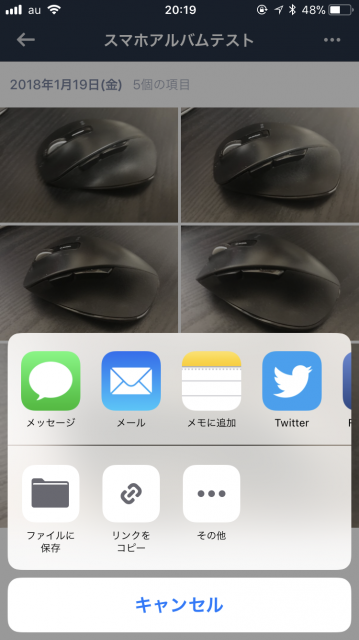
するとこのように共有の方法を選択する画面が表示されます。メールやラインで写真のリンクを送りたい場合は『リンクをコピー』をクリックして相手にURLを教えてあげましょう。
PCの場合
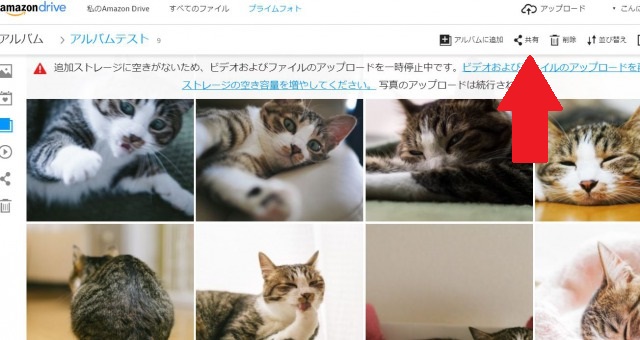
PC経由で共有する場合は、アルバムを開いた状態で右上の『共有』をクリックします。
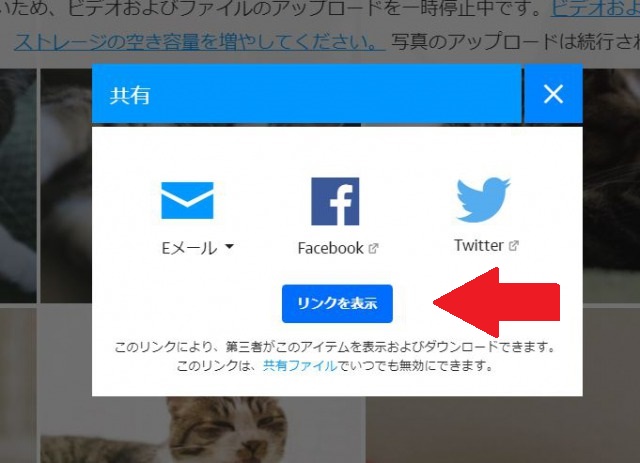
するとこのような画面が表示されます。リンクを表示するボタンがあるためクリックしましょう。
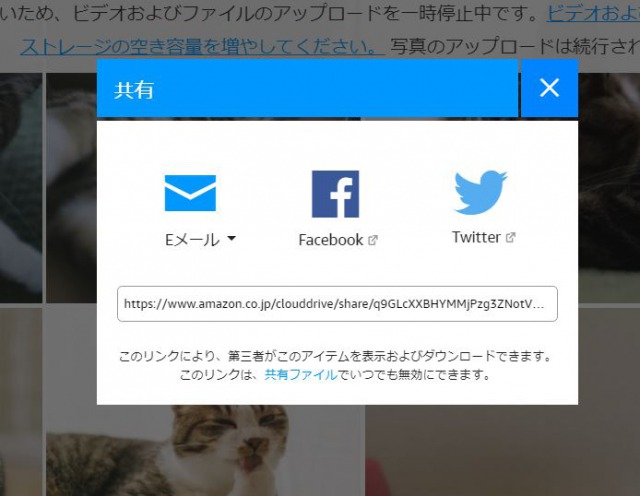
するとアルバムのURLが表示されます。このURLを共有したい相手に教えてあげましょう。
写真のダウンロードのやり方
写真のダウンロードをする方法を解説します。
スマホ(iPhone/android)の場合
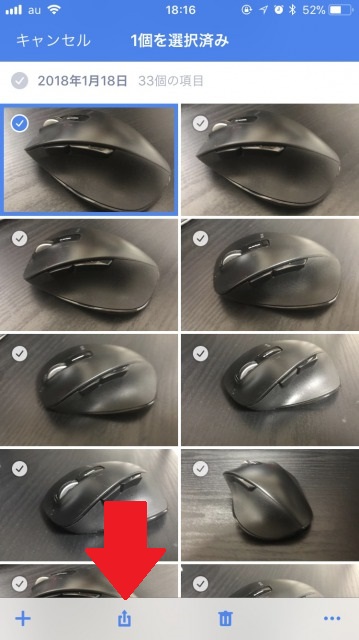
ダウンロードしたい写真を長押しします。すると複数選択することができるようになるため、ダウンロードしたい写真をタップします。
下にダウンロードするボタンがでますので、タップします。
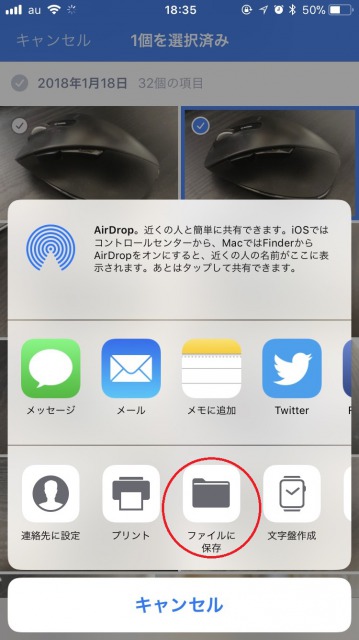
ファイルに保存をタップすればダウンロード完了です。
PCの場合
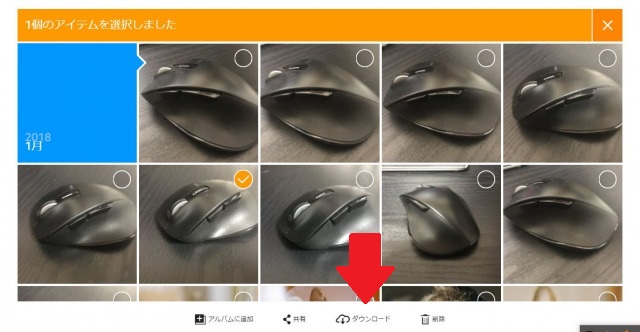
PCの場合は必要な写真を複数選択後、ダウンロードをクリックしましょう。保存する場所を選択後にダウンロードが完了します。
Amazonプライムフォトの同期の方法について
AmazonプライムフォトはスマホやPCに保存されている写真と同期することができます。それぞれの同期の方法を解説します。
スマホ(iPhone/android)の場合
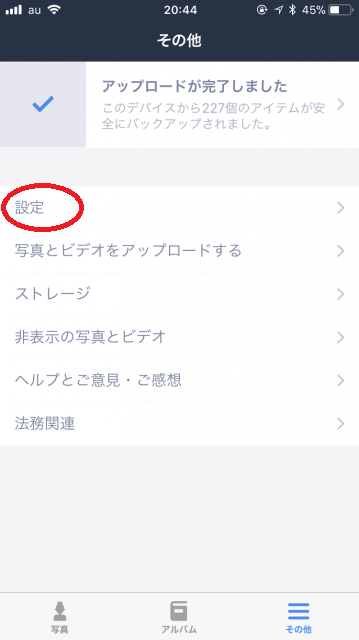
スマホではまず『その他』タブの『設定』をタップします。
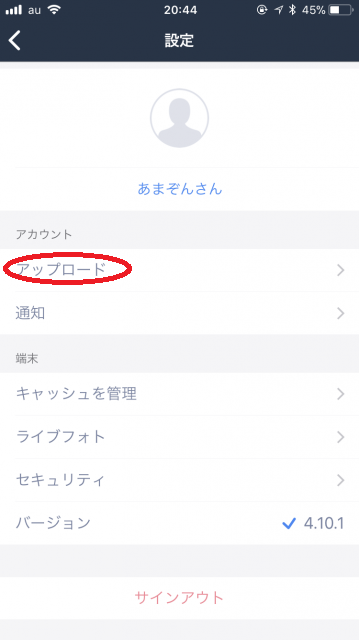
その後『アップロード』をタップします。
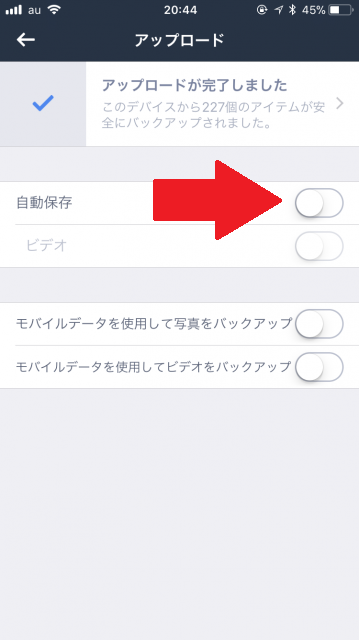
『自動保存の右にあるボタン』をタップします。これをONにすることでスマホの写真が自動的にAmazonプライムフォトにアップロードされるようになります。
PCの場合
PCの場合は、専用ソフトが必要です。専用ソフトはAmazonプライムフォトの公式サイトからダウンロード可能です。
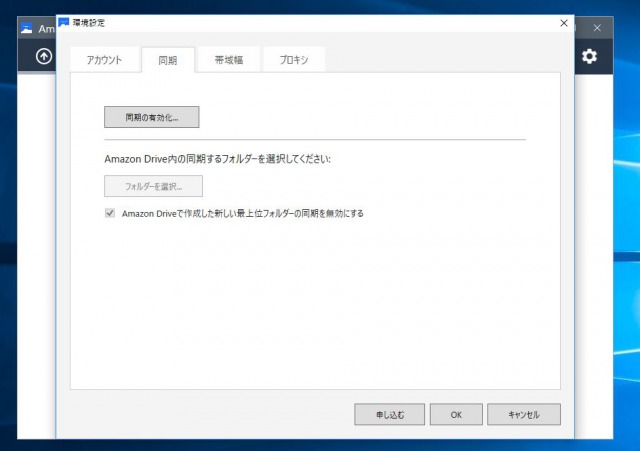
PCの同期は『環境設定』→『同期タブ』→『同期の有効化』の順にクリックしていきましょう。
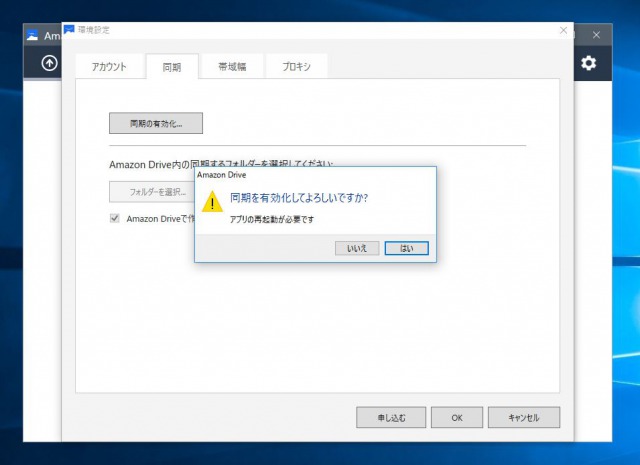
『はい』をクリックしてソフトの再起動を行います。
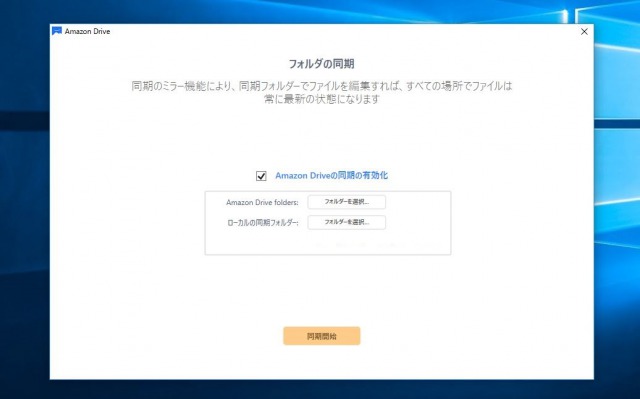
再起動が完了すると同期するフォルダーを確認してきますので、同期したいフォルダーを選択して『同期を開始』をクリックしましょう。
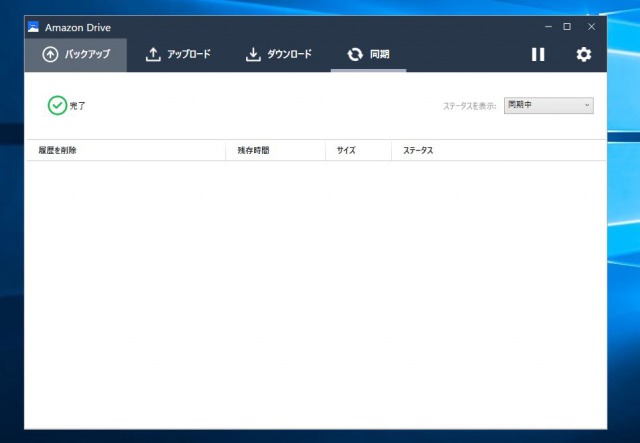
選択したフォルダーの同期が開始されます。容量が大きいと時間がかかりますのでしばらく放置するのが良いと思います。
写真の削除方法
スマホ(iPhone/android)の場合
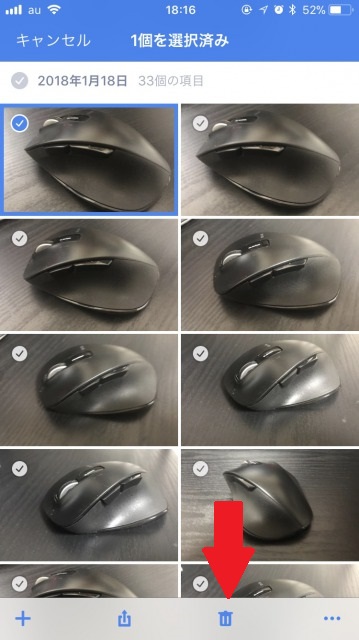
スマホで写真を削除する場合は、削除したい写真を長押ししたあとにゴミ箱ボタンをタップしましょう。
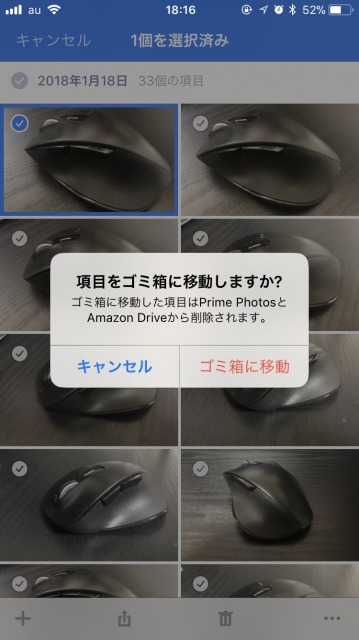
削除するか確認されるので『ゴミ箱に移動』をタップすれば写真の削除は完了します。
PCの場合
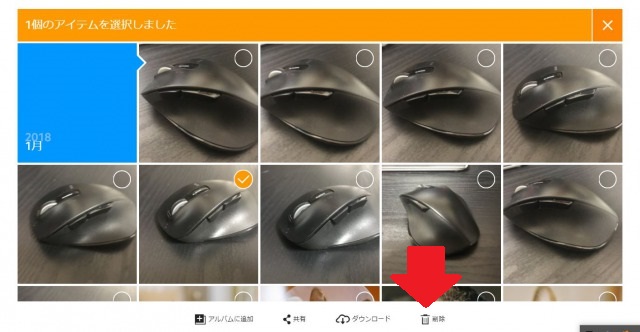
PCの場合も写真を選択後に下にある『削除ボタン』をクリックして削除することができます。
さて、Amazonプライムフォトの基本的な使い方が分かったところで次は他のライバルサービスと比較してみます。
AmazonプライムフォトとGoogleフォトの違いは?比較してみた
AmazonプライムフォトのライバルはGoogleフォトです。それぞれ一長一短があるためそれぞれを比較してみました。
| Amazonプライムフォト | Googleフォト | |
|---|---|---|
| 料金 | 3900円/年(初回無料特典あり) | 無料 |
| JPEG | 無圧縮 | 圧縮される |
| RAW | 無圧縮 | 圧縮される |
| 動画 | 無圧縮15GBまで | 無制限だが圧縮される |
| その他 | ・30日間無料試用可能 ・Amazon商品の送料無料化、お急ぎ配達無料 ・動画見放題 ・本、漫画、雑誌読み放題 ・音楽聴き放題 |
なし |
Amazonプライムフォトの特徴
1.料金がかかるが、プライム会員の特典が豊富
Amazonプライムフォトの特徴は料金が年間3900円かかる代わりに、写真以外のサービスが非常に充実していることが挙げられます。
Amazonで商品を購入する際に金額が2000円未満の場合、送料が通常350円かかります。Amazonプライムフォトの会員になれば送料は基本的には無料になります。
Amazonプライムビデオ、Amazonプライムミュージックなどの特典も受けることができます。動画見放題、音楽聴き放題ですね。
2.RAWやJPEGを無圧縮で保存できる
大容量のRAWやJPEGを無圧縮で無制限に保存できるのが強みです。撮ったままの状態で画質的に劣化が全くない状態で保存できるため写真が好きな人や大切な写真を高画質のまま残しておきたい人にはピッタリのサービスでしょう。
Googleフォトの特徴
1.無料で利用できる
Googleフォトの特徴は無料で利用することができる点です。Amazonプライム会員の特典は良いですが、年間3900円を節約したい人はGoogleフォトを利用しても良いでしょう。
ただ、Amazonプライム会員は一か月間無料でお試しができるため、Amazonプライムフォトも一緒に利用してみるのも一つの手だと思います。
2.写真は圧縮されてしまう
Googleフォトの残念な点はアップロードした写真は圧縮されてしまうという点です。Googleの技術によって写真の画質の劣化は最小限に抑えられていますが、元の画像の方が綺麗であることには違いありません。
Amazonプライムフォトの安全性は?注意点あり
安全性は高い。家庭で保管するよりも安全
AmazonプライムフォトのデータはAmazonが管理しています。Amazonの中でミラーレリング等のバックアップを実施しているためデータが消えてしまうことはほとんどないと言えるでしょう。
家庭のパソコンやHDDに保管しているよりはよっぽど安全性は高いと言えます。
解約時は注意が必要。写真のデータ消失する場合あり
・保存している写真の容量が5GB未満の場合
写真のデータは残ります。
・保存している写真の容量が5GB以上の場合
Amazonプライムフォトは解約後3カ月後まで写真をダウンロードすることができます。しかし3か月を過ぎると5GBを超える写真は自動的に削除されます。
もしAmazonプライムフォトを解約する場合には必ず写真のデータは早めにダウンロードしておくようにしましょう。
<スポンサーリンク>
Amazonプライムフォトは30日間無料体験を実施しています。30日以内に解約すれば料金はかかりません。まずはお試しで利用してみてはどうでしょうか。
ちなみに管理人は1年以上前から継続的に利用しています。写真をがっちりバックアップできるのが強みですよね。カメラやレンズ関連製品を購入する場合でも送料無料&高速配達サービスは嬉しいです。
【おすすめの記事】
