「一眼カメラを所有しているけどもっと写真を綺麗にしたい!」もしくは、「あの人の写真ってなんであんな印象的なんだろう」といった悩み、疑問を持ってる方はいませんか?
もちろん写真が上手と言われている人は撮影時における工夫(構図、露出、ピント)も一級品なのですが、デジタル写真においては「編集」も写真の方向性を大きく決定すると要因とななります。
そしてこの編集は「編集ソフト」によって実現されるのですが、現在写真編集ソフトの数もかなり増えてきて初心者の方はどれを選ぶべきかわからない方も多いと思います。
この記事ではそんな方に向けて、写真歴の長い筆者からソフトの選び方や考え方、さらにオススメのソフトをランキング形式でお伝えします。
目次
写真編集ソフトの選び方
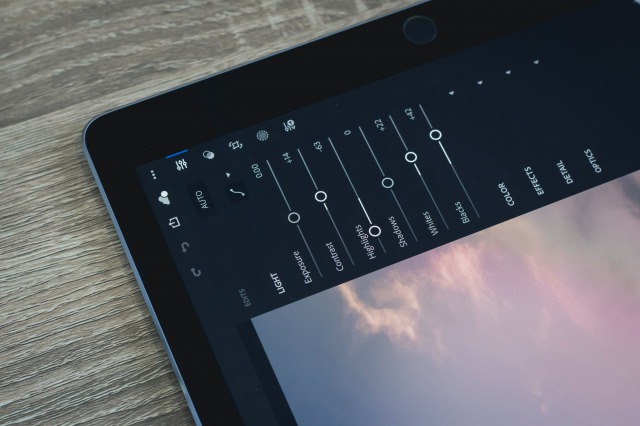
写真編集ソフトを選ぶ上でまず知っておくべき基礎的な事項をさらっていきましょう。
大きく分けて「現像ソフト」と「写真加工ソフト」が存在
公式な線引きがあるわけではないですが、「写真編集ソフト」というと大きく二つのタイプが存在しています。
- 現像ソフト・・・デジタルのRAW写真を「現像」することができるソフト
- 写真加工ソフト・・・写真の切り貼り・変形やロゴ・テロップ挿入などの機能に長けたソフト
全てのソフトがこの二つに分類されるわけではありません。どちらの要素も持ったような万能ソフトも存在します。
このように、大きく分けると2種類ほどある編集ソフトですが、今回の記事では「現像ソフト」の方に絞って解説します。
そもそもなんで現像するの?

そもそも現像ソフトの「現像」とはなんでしょうか?なんで現像するのでしょうか?メリットはなんなのでしょうか?
デジタル写真における現像とはRAW形式で記録された写真データを編集し、最終的にjpegなどの画像ファイルにすることを指します。
「なんでいちいちRAWで撮ってからjpegにするの?」と疑問に思う方がいるかも知れません。これはRAWデータの方がjpegよりも豊富な色情報を持っているからです。豊富な色情報から所望のルックを編集ソフトで作ってからjpegなどで書き出すというのが現像のミソです。
現像ソフトは無料版、有料版が存在
現像ソフトには無料版も有料版も存在します。もちろん有料版の方が機能が充実していますが無料版が全く使えないわけではありません。
この辺は使用者の人がどこまでの機能を求めるかにもよると思いますので、自分の使用用途を良く考えて選択すればいいと思います。
まずは無料版から試すってのも大いにアリですね!
RAW現像ソフトのおすすめランキング
以下、具体的にオススメの写真現像ソフトを紹介していきます。
先に今回紹介するソフトの特徴を簡単な表でまとめました。
| Lightroom | Canva | Luminar | 各社現像ソフト | Affinity Photo | RawTherapee | darktable | |
| RAW現像 | ○ | × | ○ | ○ | ○ | ○ | ○ |
| 価格 | 有料(月額) | 無料 | 有料 | 無料 | 有料 | 無料 | 無料 |
| 使用難易度 | ○ | 〇 | ○ | ○ | △ | △ | ○ |
| 特徴 | ・最大シェアで業界標準。 | ・無料で扱うことができる
・初心者向き ・文字入れが簡単 ・デザイン豊富 |
・AI技術を駆使した独自の編集機能。 | ・無料だが自社RAWファイルのみのサポート。 | ・現像のみに止まらない写真加工機能。 | ・無料。
・最新カメラまで徹底サポート。 |
・無料。
・Linuxでも使用できる数少ないソフト。 |
これらを踏まえつつ一つ一つのソフトを詳しく見ていきましょう。
1 Lightroom [Adobe社]
![Lightroom [Adobe社]のイメージ](https://aozora-ref.com/wp-content/uploads/2019/08/s_domenico-loia-DHq8C54g6Bs-unsplash.jpg)
一番オススメで、間違いなく業界トップシェアです。利点はたくさんありますが代表的なものを挙げると以下の通りです。
- 最大シェアなので情報が溢れている。ググればなんでも出てくる。
- 「カタログ」という独自機能により写真管理がしやすい。
- Adobe製品と言うことで、他のAdobeソフトとの連携が容易
順番に解説します。
【1.最大シェア。ググればなんでも出てくる。】
![Lightroom [Adobe社]のメリットは利用者が多いこと](https://aozora-ref.com/wp-content/uploads/2019/08/s_brooke-cagle-UkIDyeiD-zI-unsplash.jpg)
これはすごく大きいです。現像ソフトでできることはたくさんあるため、はじめて扱うときはなかなか使いこなせないことが多いと思います。(筆者もそうでした...)
そんな時でもLightroomだったらほとんどの情報に一発でリーチできると思います。また参考書籍などの量も他と段違いです。これは特に初心者の方には非常にありがたいことです。
あと最大シェアゆえのメリットだと、「たくさんの人が同じプラットホーム、環境で写真を扱える」という点もあげられますね。プロの方も大勢このLightroomを使用しているのですが、そういう方達が現像の話をするとなると自然と「Lightroomを想定した話」になるんですよね。Lightroomはいわば写真現像界における共通言語的な立ち位置にあるのです。マイナーな写真現像ソフトを試すのもいいと思いますがまずはLightroomから入るのが王道なのかな、と個人的には思っています。
【2.カタログ機能による写真管理】
![Lightroom [Adobe社]のカタログ機能が便利](https://aozora-ref.com/wp-content/uploads/2019/08/s_IMG_0958.jpg)
従来の写真管理は手動でフォルダを作り手動でそのフォルダに写真を仕分けしていく、といった方法で写真を管理していました。対してLightroomでは「カタログ」という概念により写真管理を行います。写真のメタ情報(exifデータ)なども使いつつ撮影日、使ったカメラ、記録形式などと紐付けてLightroom側が写真管理を自動的に行ってくれるのです。
これによりいちいち撮影があるたびにフォルダを作ったり、記憶を頼りに日付ごとに仕分けしたりといった面倒ごとを一切なくせるわけです。
【3.他のAdobe製品との互換性】
![Lightroom [Adobe社]は互換性も良い](https://aozora-ref.com/wp-content/uploads/2019/08/s_szabo-viktor-qmvl6m4Tots-unsplash.jpg)
Lightroomを提供している会社はAdobe社という米国の会社です。AdobeはLightroom以外にも映像やイラスト、webデザインなどに用いられる多数のソフトを制作しています。LightroomはこれらのAdobe製品と非常に互換性が良く簡単に連携ができます。
Adobeもこういったクリエイター向けのプランを何種類か用意しているので自分のスタイルに応じてプランを選択すると良いでしょう。
Lightroomのデメリット
![Lightroom [Adobe社]のデメリット部分](https://aozora-ref.com/wp-content/uploads/2019/08/s_nik-shuliahin-BuNWp1bL0nc-unsplash.jpg)
私も今現在していて総合的に満足しているLightroomですがデメリットを挙げるとすると以下です。
- 有料である。しかも月額制。
- カタログ機能がやや難解で理解しがたい。
1.有料である
Lightroomは有料の現像ソフトです。また買い切りではなく月額制なので、使っているとずっとお金が発生するというデメリットがあります。
Lightroomを購入するのにはいくつかのプランが用意されています、詳しくはこちらからご覧ください(https://www.adobe.com/jp/creativecloud/plans.html?photo_plan=lightroom_1tb)
一番オススメなのはフォトプランで、月学1000円ほどでLightroom classic、LightroomCCに加えてでPhotoshopも使用でき、20GBのクラウドストレージが付いてきます。
Adobeソフトをフルで使えるコンプリートプランというのも存在し、こちらは月額およそ6000円ほどです。写真だけじゃなく動画制作のために「Premiere 」や「After Effects」を導入したい方、「Illustrator」でイラストも本格的に行いたい方はコンプリートプランの方がお得な場合があります。また学生や教職員は学割料金によってこのコンプリートプランが月2000円ほどで使えるので学生の方はコンプリートプランは選択肢としてアリでしょう。
2.カタログ機能がやや難解である
先ほど紹介した写真を便利に管理するためのカタログ機能ですが、完璧に理解しようとすると少し難しいです。特にカタログを介さない写真のフォルダー移動は注意が必要です。私もよく理解していない頃に写真の保存場所を変更してしまい、写真の編集データが全て吹っ飛んだという苦い経験があります。。。(笑)
とはいえ参考となる情報が大量にあるので、路頭に迷うなんてことはそこまで起こらないと思います。
Canva
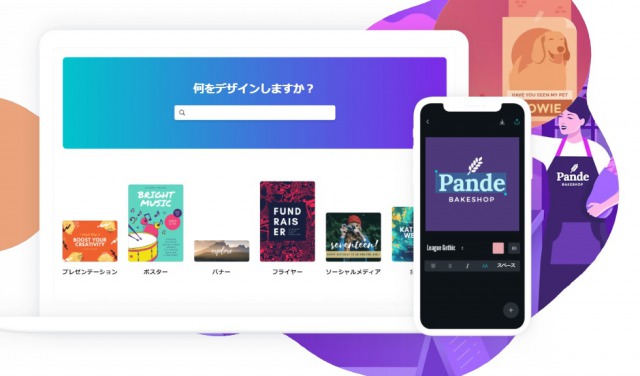
Canvaは無料で使用することができる写真エディターです。
風景写真を気軽に簡単な編集をしたい人向き
Canvaの特徴は簡単さです。できることは主に次のような機能です。
- フィルター
- 調節
- 切り抜き
- サイズ変更
- 回転
- 反転
気軽に写真を回転させたい、反転させたいという方におすすめです。また、明るさ、コントラスト、彩度の変更も容易に行えます。
たとえばこちらの失敗写真をご覧ください。

このように撮影時に設定をミスって暗くなってしまった写真も・・・

このように明るく調節することができます!
明るさ、コントラスト、彩度をそれぞれ上げてうまく写真を復活させることができました。
文字入れやおしゃれなデザイン、ロゴ作成にも対応

Canva公式サイトでは写真に文字を入れたり、おしゃれなデザインを制作可能です。
山で撮った写真に文字を入れてみました。中央を少し薄くして文字が際立つような演出もできます。
ブログで画像内に解説を入れたい方にもおすすめです。
テンプレートが非常に多く画像編集をはじめ、写真コラージュ・フォトカレンダー・フォトブック・ロゴ・名刺・SNS投稿・プレゼン資料・フライヤーなど、ビジネスやプライベートに使えるテンプレートを豊富にあります。
操作も直感的に行うことができますので、ぜひチェックしてみてください。
2 Luminar AI[skylum社]

次に紹介するのがLuminar AIというソフトです。skylum社という、プロの写真家とソフト製作者が共同で制作を行う会社で誕生したソフトです。
近年注目されているAI技術を写真編集に多く取り入れていることで昨今注目されています。現像ソフト標準の機能に加えてこれらのAI技術を駆使した自動編集がこのソフトの特徴です。
そんなLuminar AIの特徴を挙げていきます。
- 編集の自動化、AI補正
- Adobeとの連携
- 開発スピードが早い
1つずつ見ていきましょう。
【編集の自動化、AI補正】
AI技術により、写真をクリック一つで瞬時に印象的に仕上げることができます。ソフトが写真を分析し「どの部分をどのように編集するべきか」を自動的に判断して編集を行ってくれるのです。自動補正というとあまり高性能な印象が無いかもしれませんが、Luminarの自動補正は精度がかなり高いです。ここはソフト製作のプロと写真家としてのプロが共同で制作を行っている強みが出ている点だと言えます。
【adobeとの連携】
LuminarはadobeのPhotoshopと連携が可能です。したがってLuminarのAI技術でサクッと編集し、すぐPhotoshopで編集するといったスムーズなワークフローを実現できます。
【開発スピードが早い】
ソフトそのものの性能からは外れますが。ソフトの更新頻度の高さはソフトに対する信頼感を高めるものです。Luminarは2018年に「Luminar 2018」、同年12月に「Luminar 3」、1019年の秋には「Luminar 4」の発売が発表されています。さらに現在Luminar AIがリリースされて、大幅なアップデートを複数回行っており開発の活発さが伺えます。
3 各カメラ会社純正のRAW編集ソフト
カメラメーカーが自社でRAW編集ソフトを開発している場合も多いです。以下に大手メーカーの現像ソフトを示します。
- 【Canon】Digital Photo Professional 4
- 【ニコン】Capture NX-D
- 【Panasonic】SILKYPIX Developer Studio 8 SE
- 【sony】Imaging Edge
これらカメラメーカー純正ソフトの利点として、カメラを所有していれば基本無料で利用できるという点が挙げられます。
しかし一方で他社のRAWデータを扱うことができないので、例えばPanasonicのカメラで撮った写真をsonyのソフトで編集するといったことが不可能です。
カメラを購入したてで現像の流れを掴んでみたいという初心者にはもってこいであると言えますが、慣れてきて様々なRAWデータを扱うなんて場合が増えるときには他のソフトの購入も検討する必要があります。
4 Affinity Photo [Serif社]
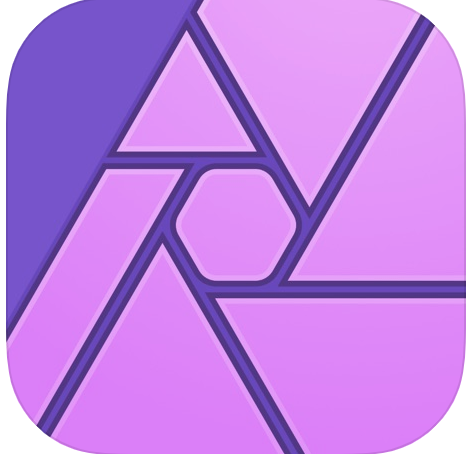
(公式サイト)
次に紹介するのが「Affinity Photo」という編集ソフトです。
RAW現像ソフトですが、レイヤーベースの写真加工ソフト的な性格も持ってます。こちらの特徴を何点か挙げていきます。
- ipadでも編集可能
高度な編集となるとデスクトップでの編集が一般的でしたが、このAffinity PhotoではipadでもRAW現像や複雑なレイヤー合成といった編集が可能です。
大きいノートパソコンは持ち運ばずタブレットだけでどこでも高度な編集ができるのは非常に魅力的です。
- レイヤー合成機能に長けていてPhotoshopに近いことができる。psd出力も可能。
今回はRAW現像ソフトとしてAffinity Photoを紹介していますが、Affinity Photoは写真の切り貼りやレイヤー合成といったPhotoshop的な編集も得意です。さらに.psdでの出力も可能で、Affinity Photoで編集した後にレイヤー情報を保持したままPhotoshopで別途編集するといったフローも実現できます。
月額のPhotoshopにはちょっと抵抗がある、資金面で心配だという方はAffinity Photoの購入もオススメです。
- 価格が安い。無料体験もアリ。
有料のRAW編集ソフトとしてはかなり安い部類に入ると思います。さらに無料体験も存在するので実際にどの程度まで使えるのかを自分の手で確かめてから購入すると良いでしょう。
5 RawTherapee
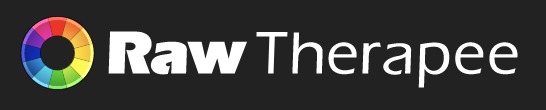
(公式サイト)
残り紹介する二つのソフトは無料ソフトになります。はじめにRawTherapeeを紹介しましょう。
- 無料ソフトなのに高機能
RawTherapeeは無料のRAW現像ソフトです。しかし機能はとても充実しており、明るさやコントラスト、トーンの調整といった基本的な補正から、写真のリサイズなどの編集は全てこのRawTherapeeで完結できます。機能的にはLightroomに劣らないと言っても過言ではないです。Lightroomや他の有料現像ソフトに嫌気がした方はぜひ一度試してみるのがオススメです。
- アップデートが頻繁に行われ、最新カメラにも対応してくれる
無料ソフトと言うとアップデートに乏しいイメージがあると思いますが、RawTherapeeはアップデートを頻繁に行っていて最新カメラへの対応も迅速に行ってくれます。
なんでこんなに手厚くサポートしてくれて無料なのかという疑問が湧いていきますが(笑)、ありがたく使わせてもらいましょう。
- 多機能ゆえ初心者の方には少しわかりにくいかも?
無料ソフトなので初心者で使用する方も多いと思います。ただ機能が豊富すぎるということとUIがやや独特であるということから、初心者ははじめ少し手間取ってしまうかもしれません。またそこまでメジャーなソフトではなく、公式サイトも英語なので、わからないことが出てきたときに調べるのが少し難しいかもしれません。
6 darktable
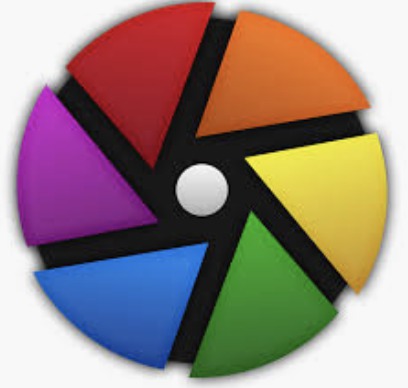
(公式サイト)
最後に紹介するのがこれまた無料の編集ソフト、「darktable」です。
よく上で紹介したRawTherapeeと比較されるソフトですが機能的にはほぼ変わらないため自身が使いやすい方を使用すれば良いと思います。
- Lightroomに非常に近いUI。
UIがLightroomそっくりで、Lightroom使ったことある方なら瞬時に慣れることができると思います。編集機能もLightroomのそれに劣らないくらい充実してます。ただLightroomのようなカタログ機能は持ってないので写真管理が若干面倒です。
- Windows、Mac、Linuxで使用可能。
Linuxでも使用できるのが特徴的です。普段からLinuxの使用に慣れている人はこれは嬉しいことです。
まとめ
今回様々なRAW編集ソフトを紹介してきました。とはいえ結局現像はは良い写真を生み出すためのツールなので、ソフトは自分の体にあったもので良いと思います。この記事を参考にぜひ自分にあった編集ソフトを見つけてください!!
