一眼レフやデジカメ・ミラーレスで写真を沢山撮影したけれど、スマホに転送する方法が分からずに困っている方も多いかと思います。
せっかく一眼レフやデジカメ・ミラーレスで写真を撮ったのであれば、SNSにアップしたり友達と共有したりしたいですよね。
そこで一眼レフやデジカメ・ミラーレスからスマホに画像を転送する方法を3つ紹介したいと思います。
目次
Wi-fi機能付きの一眼レフやデジカメ・ミラーレスを使う

最も手間がかからない方法がWi-fi機能付きの一眼レフやデジカメ・ミラーレスを選んで購入するということです。
Wi-fi機能付きの一眼レフやデジカメ・ミラーレスであれば、撮ってすぐにスマホに転送する機能があるのはもちろん、リモートでシャッターを押すことも出来る便利な機能も搭載しています。
基本的にはWi-fi機能がついている一眼レフカメラはエントリー機やミドルクラスに搭載されることが多くお手頃な価格で購入が可能です。
Wi-fi機能が無い一眼レフは意外と多い
Wi-fi機能が付いていない一眼レフも多くありますので、購入の際には十分注意しましょう。
特に上位のモデルのプロフェッショナルモデルはフォトショップ等で編集することが前提になっているため、Wi-fi機能が非搭載となっているものが多いです。
Wi-fi機能がついている一眼レフは各メーカーのホームページに明記されています。
欠点としては、既に一眼レフを持っている方はこの方法が出来ないということです。
Wi-fi機能のために新しく一眼レフを購入するというのももったいない話です。そこで次はすでに一眼レフを持っている方におすすめの方法をご案内いたします。
Wi-fi機能付きのSDカードでスマホに転送する

Wi-fi機能付きのSDカードがあればWi-fi機能の無い一眼レフやデジカメ・ミラーレスでもすぐにスマホに転送することが出来ます。
Wi-fi機能付きのSDカードで有名なのは東芝FlashAirとEyeFi社のEyefi mobiです。
2つの違いは?
この2つにはすべての写真をスマホに転送するか、選んで転送するか、という違いがあります。
- FlashAir・・・写真を選んで転送できます
- Eyefi mobi・・・写真を全て転送します
どちらがオススメかというと、個別に写真を選んで転送出来るFlashAirの方が良いでしょう。
一眼レフやデジカメ・ミラーレスで撮影した写真を全てスマホに転送すると失敗した写真も一緒に転送されてしまうことになります。
良い写真がその中に埋もれてしまう可能性もありますし、スマホ自体の容量が不足する可能性もあります。
また、SNSにアップする目的であればせいぜい数枚、多くても20枚程度の写真しか使わないかと思います。
ですので、Eyefi mobiはその点では若干使いづらいでしょう。
Flash Airは32GBですと、4500円程度で購入可能です。
Eyefi mobiはなぜか16GBモデルがありませんが、8GBで6500円程度です。
価格面から見てもFlash Airの方が有利かと思います。
LINEにPCでログインして転送する
パソコンが使えるのであれば、LINEで転送する方法があります。
管理人はいつもこの方法で転送しています。
メリットとしては、
- 友達と写真を共有できる
- 写真がスマホ向きに自動的に圧縮される
という点です。
写真に圧縮には賛否あるかと思いますが、一眼レフで撮影すると1枚で10MBほどになります。
100枚転送すれば1GBにもなってしまいます。
管理人のスマホの容量は16GBしかありませんので、無圧縮だと容量が圧迫されてしまいます。
LINE経由であれば1枚あたり1.5MB未満に自動的に抑えてくれますので、便利だと思います。
SNSにアップしたりスマホで確認したりする程度であれば画質の低下は気になることはありません。
LINEを使っての写真の転送手順は次の通りです。
- 一眼レフのSDカードをPCに差してPC本体に転送する
- PCでLINEにログイン
- アルバム作成
の順です。
PCでLINEにログインする方法
PCでLINEにログインする方法は簡単です。
まずはLINEの公式サイトからお使いのPC環境にあったLINEのアプリケーションをダウンロードします。
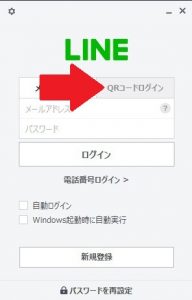
PCでアプリケーションを立ち上げるとこのような画面が出てきますので、QRコードログインを押します。

すると、QRコードが表示されます。
これでPCの方は準備完了です。
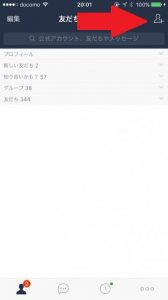
次にスマートフォンで、右上にあるアイコンをタップします。
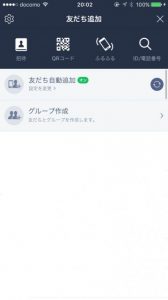
QRコードボタンをタップします。
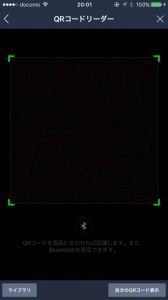
すると、LINEのQRコードリーダーが起動します。
QRコードリーダーを起動した状態でPCに表示されているQRコードを読み込みます。
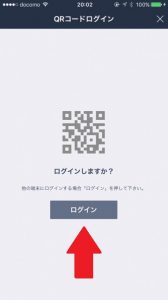
QRコードの読み込みに成功するとスマホ上にログイン確認画面が表示されますので、ログインをタップします。
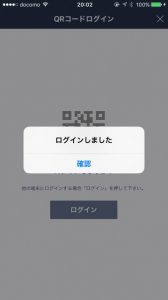
ログインをタップするとスマホ上にログインが完了した画面が表示されます。
これでPCのLINEログインが完了します。
LINEの場合はいちいちログインIDやパスワードを入力する必要が無いため便利だと思います。
なお、通信機能がないスマホでLINEに登録する際には、こちらの記事が役立ちますので、参考にしてみてください。
管理人はLINEを使用。
管理人はいつもフォトショップでの仕上げ作業を行いますので、LINEでの転送をよく使います。
特にフォトショップで仕上げ作業を行わない場合はWi-fi機能付きSDカードが非常に便利であると思いますので、オススメです。
【おすすめの記事】
スマホの写真を保存・バックアップする方法を解説しています。
スマホの望遠レンズってどうなの?購入してみました。
スマホの望遠レンズのレビュー!iphoneやxperiaでも使える!
Amazonプライムフォトってどうなの?使い方などを解説しています。

