スマホの容量ってすぐに一杯になってしまいますよね。スマホの写真を外部に保存・バックアップしたいけれどどこに保存すればいいか分からなくて困っていませんか?
スマホの写真を安全に保存・バックアップするには適切な保存方法を選択する必要があります。
今回はスマホの写真を保存・バックアップするおすすめの方法を5つに分けて紹介したいと思います。
目次
スマホ写真を保存・バックアップする方法5選
アプリでクラウドサービスに保存する【おすすめ】
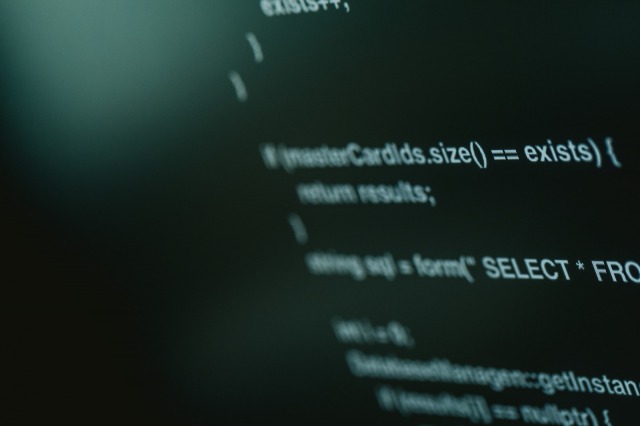
◎ メリット
◎ 写真を安全に長期間保存できる
◎ 管理の手間がない
◎ 自然災害で破損することがない
◎ 紛失のリスクがない
× デメリット
× アップロードする手間がある
【管理員コメント】
スマホのアプリでクラウドに保存することができます。クラウドに保存する最大のメリットは安価に安全に保存することができることです。
ハードディスクやパソコンに保存する場合はどうしても故障のリスクが伴いましたが、クラウドに保管するのであれば安心です。
スマホに対応したクラウドサービスにはいくつか種類がありますが、おすすめは『Googleフォト』または『Amazonプライムフォト』のいずれかを選択すれば間違いないでしょう。
googleフォト(アプリ対応)
・無料で利用できる
Googleフォトの最大の特徴は無料で始められる点です。Googleフォトなら無料で大量の写真を保存し放題です。
・写真は圧縮されてしまう
Googleフォトの保存方式は次の通りです。
高品質:画質劣化を抑えながら圧縮する(無制限)
元のサイズ:劣化なしの元のサイズのままアップロードする(最大15GBまで)
高画質を選択すれば無制限で写真を保存することができます。高画質とは言え圧縮処理されるわけですから、多少なりとも画質の劣化は発生します。
写真のサイズはおおむね1/3程度に圧縮されるため画質を気にする人は気を付けた方が良いでしょう。
元のサイズを劣化なしで保存する場合は最大15GBまで無料で使用することができます。
無料で気軽に写真を保存したい人はGoogleフォトが良いでしょう。
Googleフォトは写真を劣化なしで元のサイズのまま使用したい場合は不向きのクラウドサービスです。元のサイズのまま綺麗な写真を保存したい場合は次に紹介するAmazonプライムフォトを使用すると良いでしょう。
Amazonプライムフォト(アプリ対応)
・有料サービス
Amazonプライムフォトは有料サービスで年会費は3900円です。
・無圧縮で高画質保存ができる
Amazonプライムフォトの最大の特徴は無圧縮で無制限に保存できる点です。Googleフォトの場合はどうしても画質の劣化がありましたが、Amazonプライムフォトは元の画像をそのまま保存できるのが強みですね。
画質の劣化を全くなしで最高画質のまま保存したい人はAmazonプライムフォトで決まりです。
ちなみに年会費は3900円ですが、無料お試しキャンペーンも行っているため、無料でお試ししてみるのも良いと思いますよ。
googleフォトとAmazonプライムフォトの違い
| Amazonプライムフォト | Googleフォト | |
|---|---|---|
| 料金 | 3900円/年(初回無料特典あり) | 無料 |
| JPEG | 無圧縮 | 圧縮される |
| RAW | 無圧縮 | 圧縮される |
| 動画 | 無圧縮15GBまで | 無制限だが圧縮される |
| その他 | ・30日間無料試用可能 ・Amazon商品の送料無料化、お急ぎ配達無料 ・動画見放題 ・本、漫画、雑誌読み放題 ・音楽聴き放題 |
なし |
GoogleフォトとAmazonプライムフォトの違いを表にしてみました。こうしてみるとAmazonプライムフォトの特典の多さに驚きますね。
LINEのアルバムに保存する【手軽】

◎ メリット
◎ 手軽にできる
× デメリット
× 自動的に圧縮される
× 機種変更時などにデータが消える可能性がある
× スマホ本体の容量を圧迫する場合がある
【管理人コメント】
スマホで写真を保存する方法としてLINEに保存する方法があります。LINEのアルバムは1アルバムあたり1000枚まで保存できる上に、1トーク当たり最大で100アルバム作成することができます。
つまり1トーク当たり10万枚の写真を保存することができます。ただし、画質は1280ピクセル以下に大きく低下しますので印刷用の保存先としては不向きです。また、機種変更などでLINEにログインできなくなったら写真データが消えてしまう可能性があるため注意が必要です。
パソコンに保存する【手軽】

◎ メリット
◎ 最も手軽に保存ができる
◎ 写真の管理が簡単
◎ 転送が高速
× デメリット
× 写真が消失する可能性がある
× 容量が足りなくなる可能性がある
【管理人コメント】
スマホの写真を保存・バックアップする方法で最も一般的なのがお手持ちのパソコンに保存する方法が挙げられます。
この方法はUSBケーブルでPCにスマホを接続して転送する方法で手軽に行えるのが長所です。
ただ、欠点としてパソコンが壊れてしまった場合に写真の普及が困難であるということが挙げられます。あくまでも一時しのぎとして利用した方が良いでしょう。
【転送方法】
まずはパソコンとスマホをUSBケーブルで接続します。

接続するとこのようにパソコンの画面上でアクセスを許可するか聞かれますので、続けるを選択します。
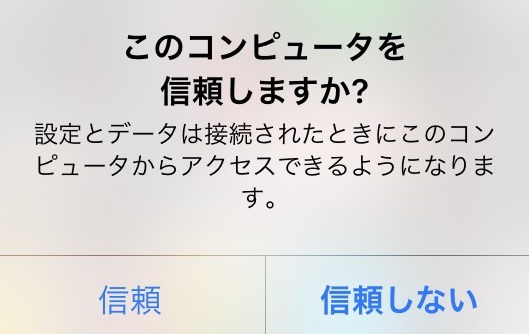
スマホ上でもコンピュータを信頼するか、接続を許可するかを聞かれますので信頼を選択しましょう。
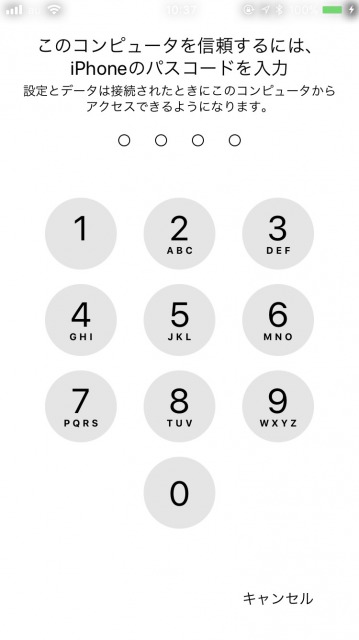
さらにその後スマホのパスワードを確認されますので、設定しているスマホのパスワードを入力してロックを解除しましょう。
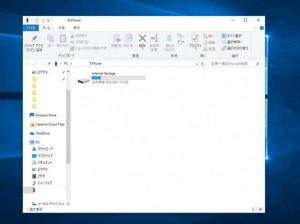
ロック解除後にパソコンからスマホ内にアクセスできるようになります。フォルダ内に写真がありますのでクリックしていきます。
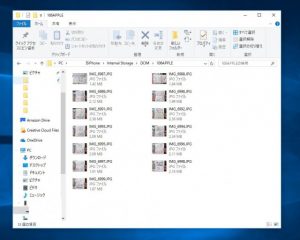
このように写真が一覧で表示されます。保存したい写真をパソコンのマイピクチャ等へコピーして保存しましょう。
USBメモリやSDカード、DVDに保存する【容量不足に注意】

◎ メリット
◎ コンパクトで場所をとらない
× デメリット
× 故障のリスクがある
× 容量の割に価格が高い
× 紛失のリスクがある
【管理人コメント】
スマホからパソコンに転送後にUSBメモリやSDカード、DVDに保存することができます。
スマホがSDカードに対応しているものであれば直接SDカードに転送することができるため手軽に行えるのがメリットです。また、スマホに直接接続できるUSBメモリも登場しています。
USBメモリやSDカード、DVDに保存する方法はコンパクトで場所をとらないというメリットがある代わりに故障のリスクが高く写真が消えてしまうリスクがあります。
故障リスクを無くすためには後から紹介する、Amazonプライムフォトが最適です。
外付けHDDに保存する【故障リスクあり】

◎ メリット
◎ 大量の写真を保存できる
◎ 容量の割に値段が安い
× デメリット
× 故障のリスクが非常に高い
【管理人コメント】
スマホからパソコンを経由してHDDに保存する方法もあります。外付けHDDはスマホよりも何十倍もの容量を兼ね備えているため一度に大量の写真を保存することができます。
外付けHDDは容量の割に値段が安いため1万~2万円ほどのものを購入しておけば容量不足に困ることがないでしょう。
外付けHDDの欠点は故障のリスクが非常に高いということが挙げられます。管理人も今まで5台ほどのHDDが故障した経験があります。とにかく外部からの衝撃に弱いので安定する場所に置いて衝撃を与えないように注意する必要があります。
おすすすめの記事を紹介します。
スマホの望遠レンズが意外と使えるのでレビューしてみました。遠くの被写体を撮るときはおすすめです。
スマホの望遠レンズのレビュー!iphoneやxperiaでも使える!
より高画質な写真を撮るなら一眼レフがおすすめです。スマホに転送する方法をまとめました。
一眼レフやミラーレスとスマホって画質の違いはどうなのか?実際に比較してみました。
