高いWEBカメラを購入する前に考えておきたいのが、iPhoneのWEBカメラ化です。
iPhoneにはカメラとスピーカーが搭載されているから、設定さえしっかり行えば、WEBカメラ化することが可能です。
本記事ではiVCamでiPhoneをWEBカメラ化する方法を解説しています。
目次
iPhoneをWEBカメラ化する方法を解説!iVCamで手早くリモート環境構築
【注意】iVCamを入れるだけでは音声通話ができない
iPhoneをWEBカメラ化するにはアプリが便利です。アプリは無料のiVCamを使用すればWEBカメラ化することができます。
インストール、アプリ設定を行えば動画の送受信は可能でWEBカメラとして活躍します。
しかし、普通にアプリのインストールを行っただけでは、iPhoneをマイクとしては認識せずに音声通話は別途マイクが必要になります。
WEBカメラはマイクも同時に搭載されている機種が多く、できればiPhoneのマイクを活用したいところ。
そこで本記事では「映像の送受信ができる + iPhoneのマイクが活用できる」というのをゴールとしていきたいと思います。
iVCamでiPhoneをWEBカメラ化する手順【音声対応化】
- iVCamをiPhoneにインストール
- iVCamをPCにインストール
- iPhoneとPCを連携する
- 仮想サウンドカードのインストール
iPhoneをiVCamでWEBカメラ化するには上記の手順が必要です。
少し難しそうにみえますが、すべて解説していきますので、だれでもiPhoneをWEBカメラ化することができますので、安心してください。
iVCamで映像を送受信するだけでマイクを別途用意する方は、4番は必要ありません。逆にiPhoneのマイクを活用したい場合は4番の手順は必須になります。
ちなみにこれらの設定が面倒だと思った方は素直にWEBカメラを購入しましょう。
おすすめのWEBカメラの記事はこちらです。
手順1.iVCamをiPhoneにダウンロード&インストール
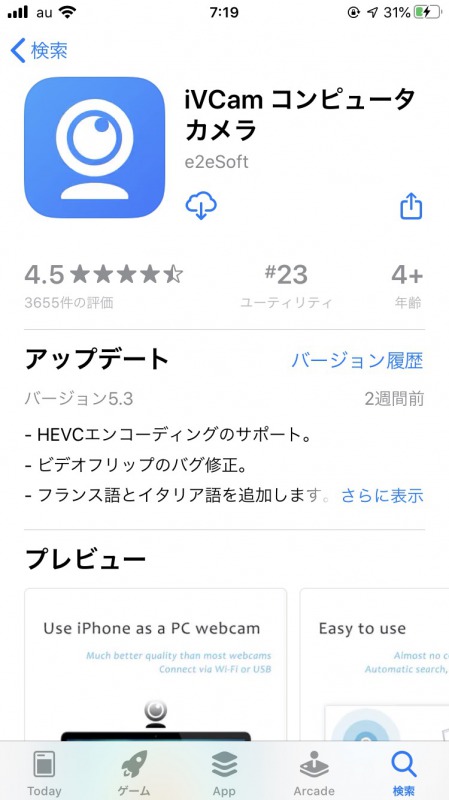
iVCamはアップルストアで無料ダウンロードが可能です。
iPhoneでのインストール手順については割愛します。
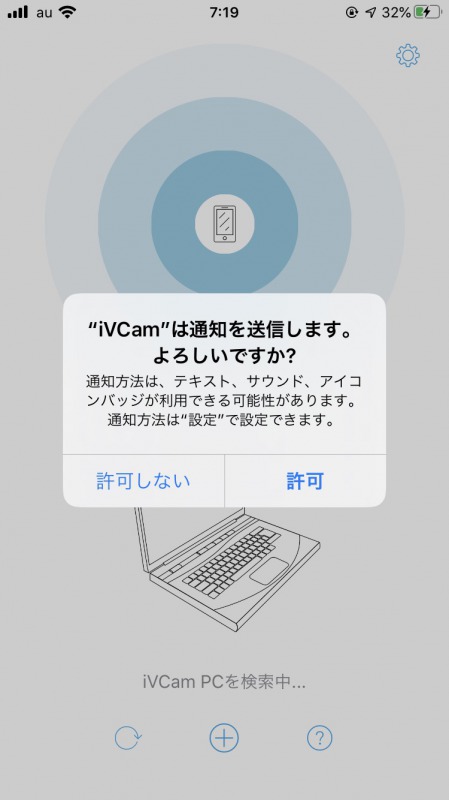
インストールが完了して、アプリを起動すると上記のような画面になります。通知については「許可」としておきましょう。
iPhoneはいったんこちらのままにして、次はPCにiVCamをインストールしていきます。
手順2.iVCamをPCにダウンロード&インストール
PC版のiVCamをインストールしていきます。ダウンロードは公式サイトから行いましょう。
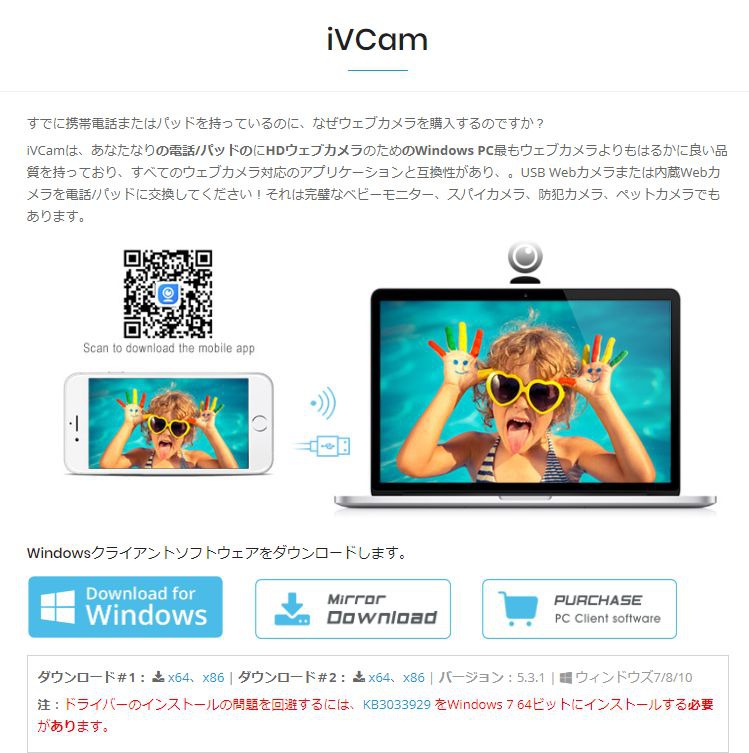
DoWnload for Windowsをクリックします。Macの方はMac版をダウンロードします。
クリックするとダウンロードが始まりますので、インストールしていきます。

ダウンロードしたファイルを展開するとインストールに利用する言語を選択する画面になりますので、日本語を選択します。
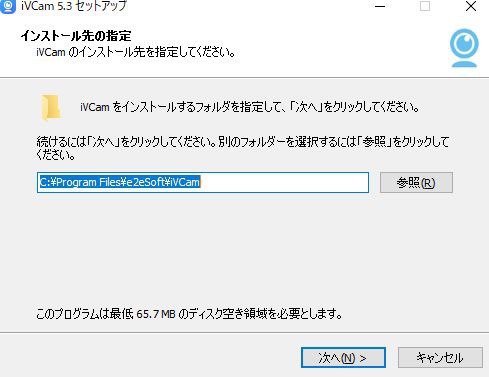
インストールフォルダを選択します。デフォルトでも問題ありませんので、「次へ」をクリックします。
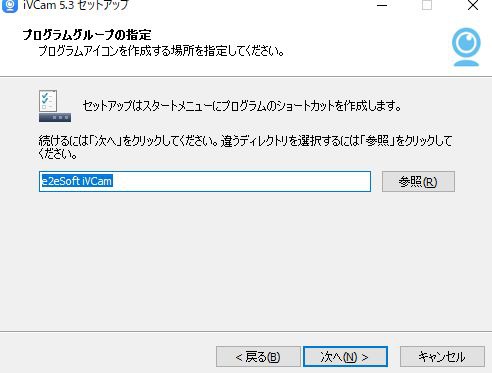
ショートカット作成について確認されます。次へをクリックします。
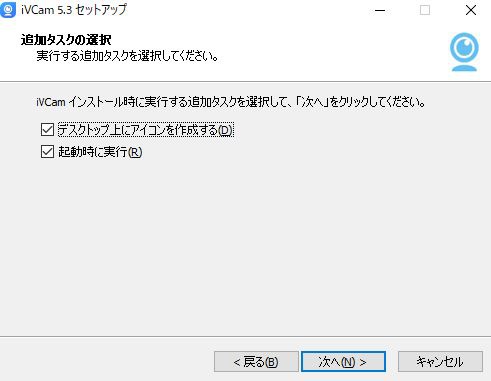
追加タスクについてはデフォルトのままでOKです。「次へ」をクリックします
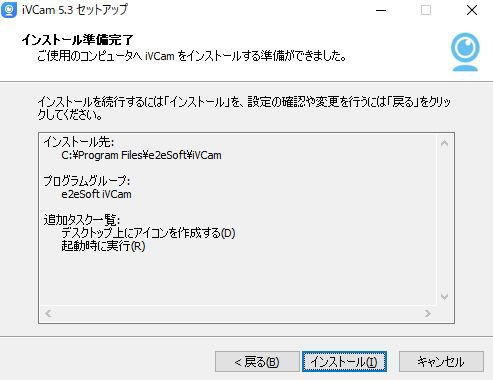
インストール準備が整いました。インストールの内容を確認してよければ「インストール」をクリックします。
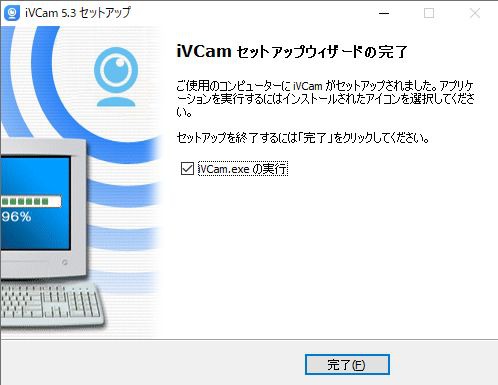
インストールの実行が完了すると上記の画面となります。「完了」をクリックすればインストール完了です。
手順3.iPhoneとPCを連携する
PCとiPhoneにiVCamをインストールしたら準備が完了です。両方でiVCamを起動しましょう。

PC版は起動すると上記のような画面になります。
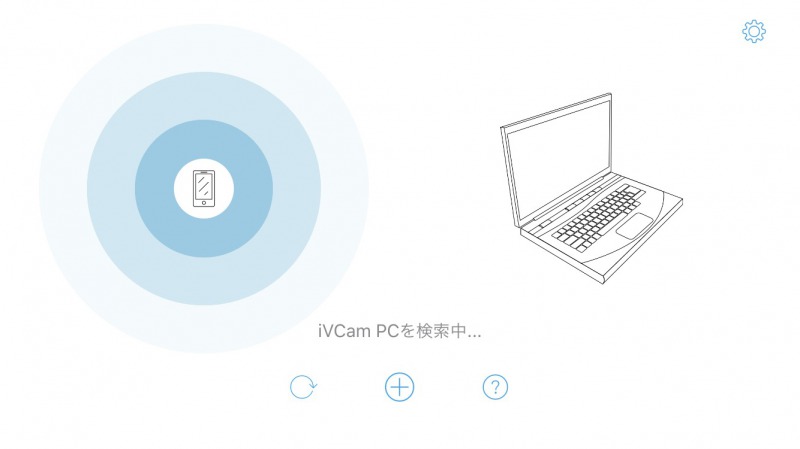
iPhoneは上記のような画面になります。
両方ともiVCamを起動した状態になると、自動的に相互検知してカメラが起動します。
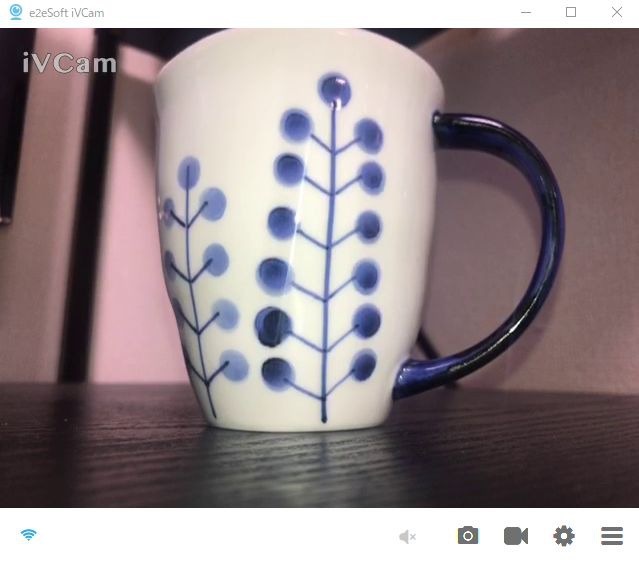
相互の連携が完了すると上記のようにPC画面とiPhone上で映像が映し出されます。
PCとiPhoneを連携するには2種類の方法があります。
- PCとiPhoneを同じルーターで接続
- iPhoneをケーブルでPCに接続
個人的にはiPhoneの設置の自由度が高い1のPCとiPhoneを同じルーターで接続する方法がおすすめです。
手順4.仮想サウンドカードのインストール
さて、ここまででPCとiPhoneの連携は完了しました。しかし、実際にZoomやLINE、Skype等のサービスを使ってみると分かるのですが、音声通話ができません。
詳しく解説すると、音声入力は様々なアプリ、ソフト、OS等を経由していきます。
- iPhoneに音声入力
- iPhoneのiVCamが音声検知
- PCのiVCamが音声検知
- PCのWindowsが音声検知
- PCのZoom、Skype等が音声検知
- 相手に音声を送る(ざっくりと省略)
ただ、インストールした段階ではPCのWindowsがiVCamを「映像のみ」と認識しており、「マイクはない」と誤認してしまっています。
そのため、PCのiVCamは音声を検知しているのですが、Windows側がマイク入力として受け付けていません。
上の手順で言うと3番と4番の間に問題があるわけです。
そこで、PCのWindowsに仮想サウンドカードをインストールしてPC内でiVCamを強制的に音声マイクとして認識させます。
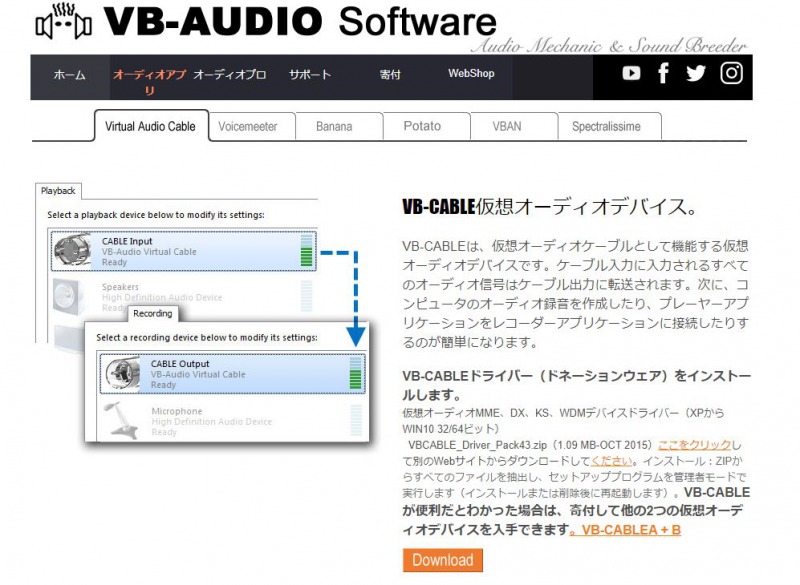
仮想サウンド―カードはこちらから無料でダウンロードが可能です。
ソフトのダウンロードが完了したら、解凍ファイルを開きます。
VBCABLE_Setup_x64というファイルがありますので、右クリックして「管理者として実行」を行いましょう。
なお、32bitOSを使っている方はVBCABLE_Setupというファイルを右クリックして「管理者として実行」をクリックします。
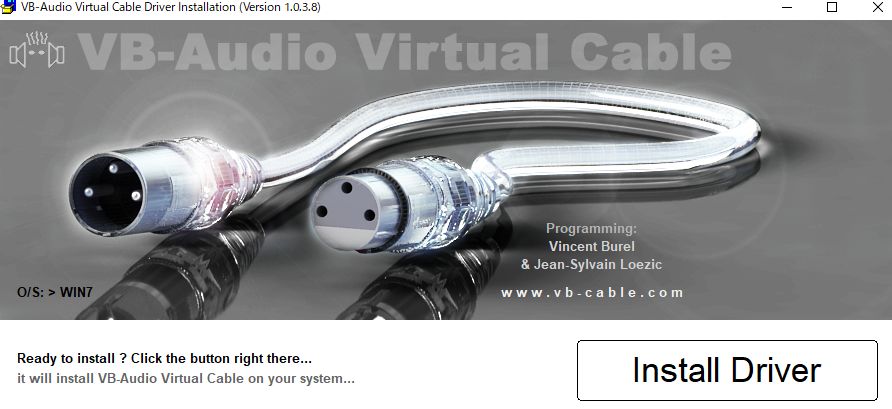
Install Driverをクリックしてインストールを開始します。
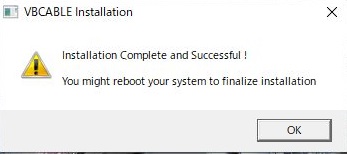
インストールが完了すると上記のような画面になります。上記以外のエラー画面になっている方は「管理者として実行」ができているかを確認しましょう。
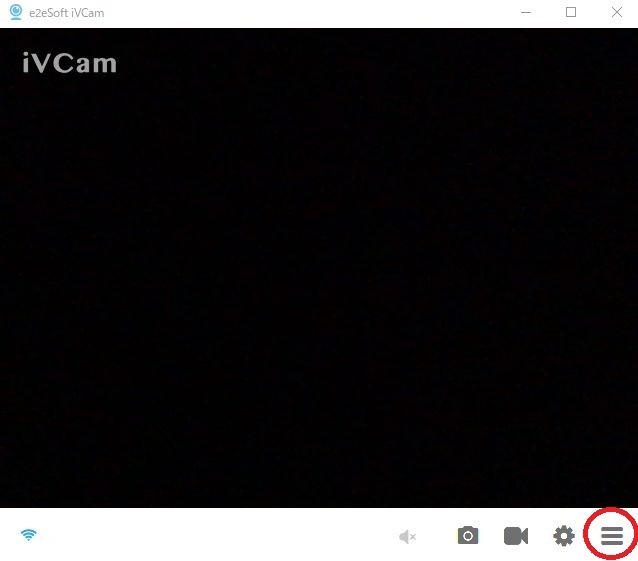
次にPCのiVcamの設定をしていきます。右下の「三ボタン」→「設定」をクリックして設定画面をだします。
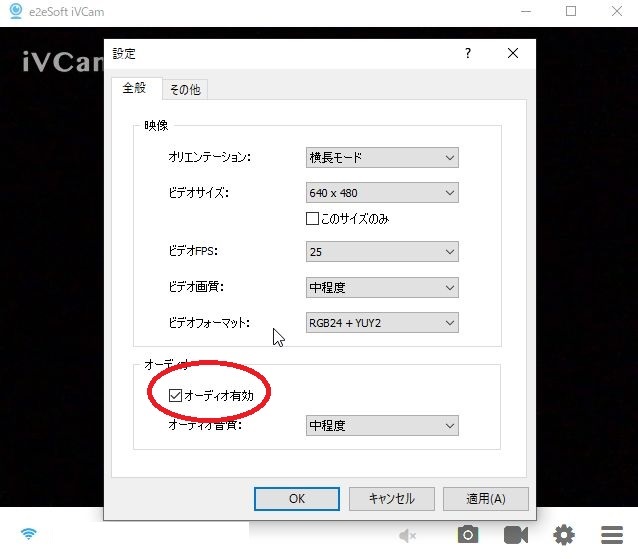
設定画面の下の方にある、「オーディオ有効」をクリックしましょう。
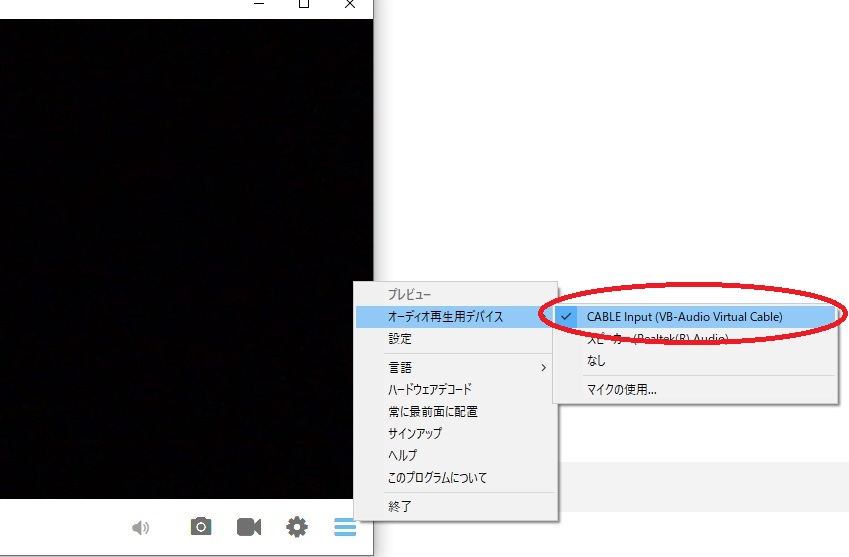
続いてオーディオ再生用デバイスの設定をします。
「右下の三」→「オーディオ再生用デバイス」→「CABLE Input(VB-Audio Virtual Cable」をクリックして有効にしましょう。
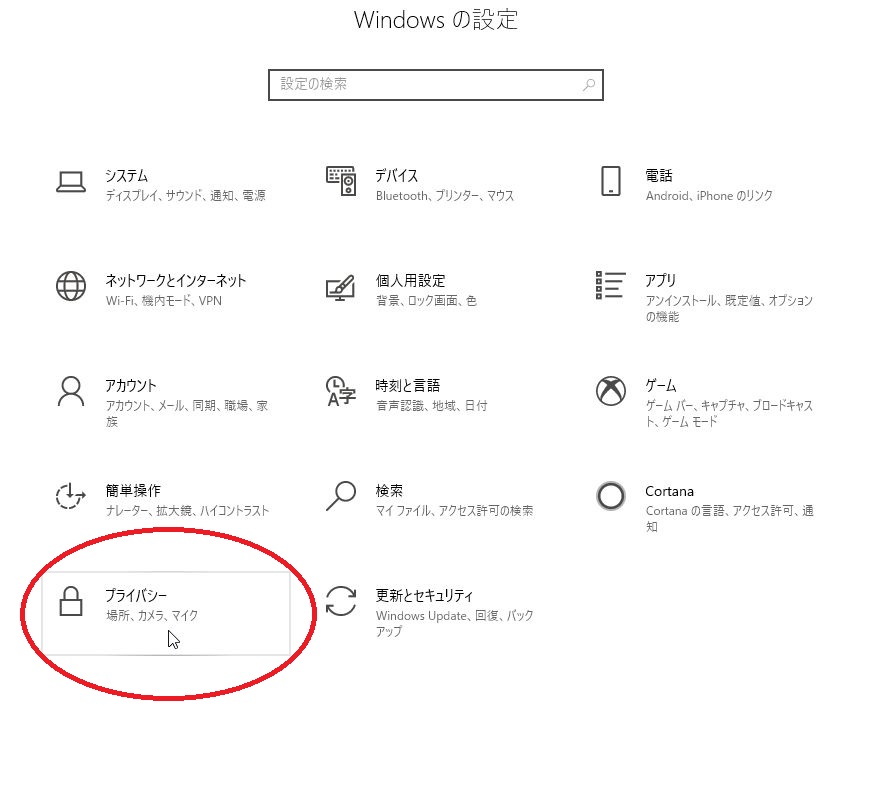
続いてWindowsのプライバシーの設定を行います。こちらの設定が誤っているとWindowsのセキュリティに引っかかってしまいマイクを使用できないため確認しておきましょう。
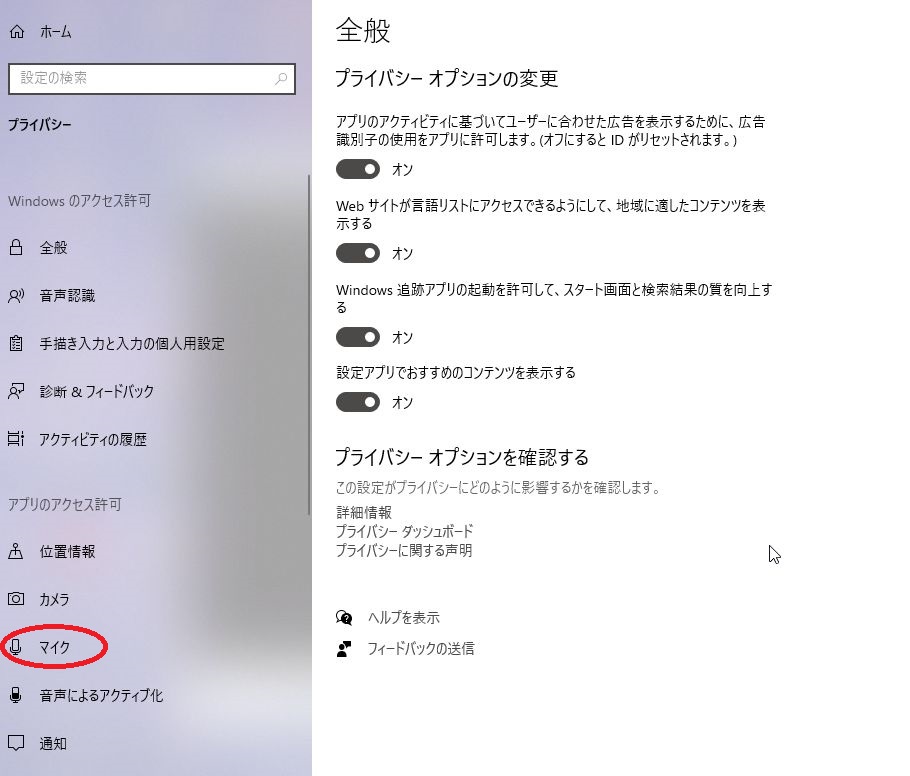
左のメニューにある「マイク」をクリックします。
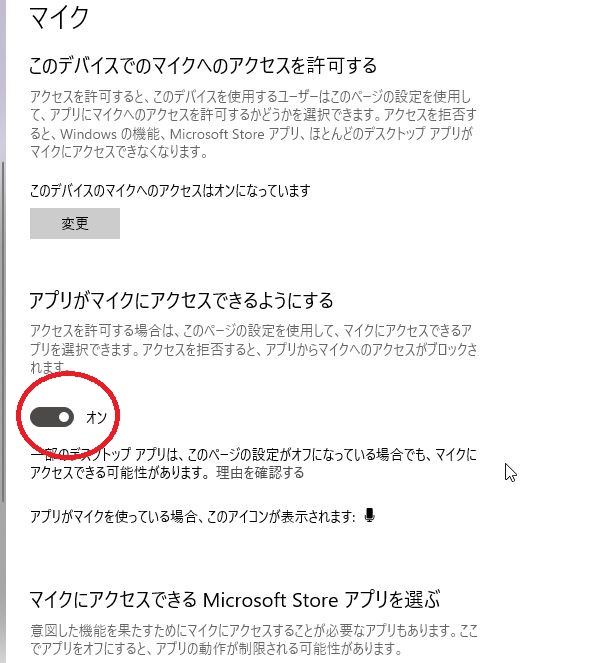
アプリがマイクにアクセスできるようにするが「オン」となっていることを確認しましょう。
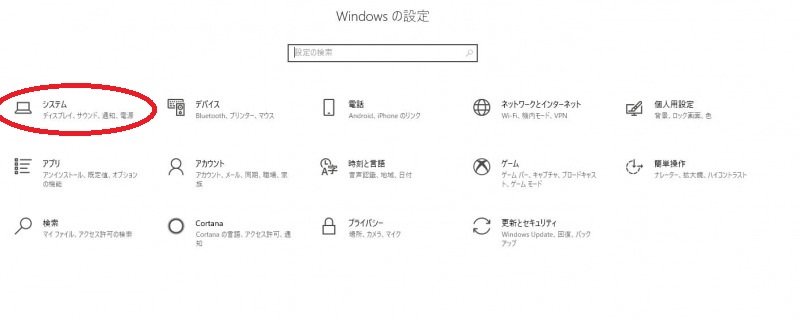
Windoswの設定画面の「システム」をクリックします。
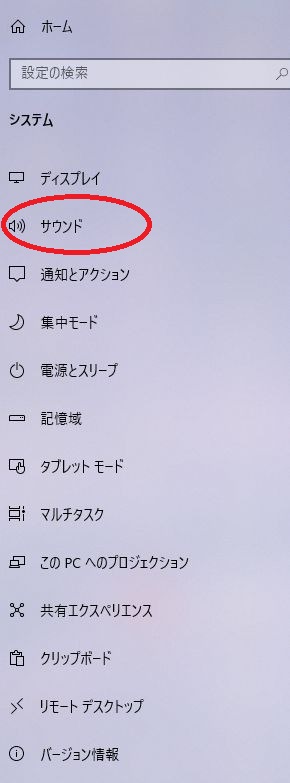
メニューバーの「サウンド」をクリックします。
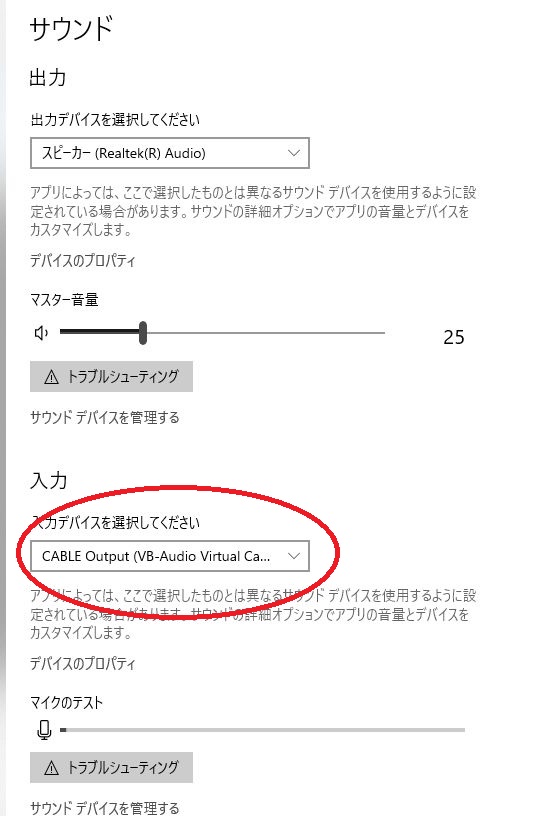
サウンドの入力を「CABLE Input(VB-Audio Virtual Cable」にします。
これで設定が完了しました。
実際に通話をして音声が入力できているかを確認しましょう。
iVCamを起動して、iPhoneを設置する

iPhoneの設置方法は色々とありますが、僕はスマホ用の三脚を使用しています。
そのほかにも超小型のミニ三脚もあります。

さらに、三脚に色々と装備を整えることも可能です。これも拘るときりがないですね・・・!
個人的にはLEDライトは付けても良い気はします。美白効果がありまして、女性には良いと思います。
また、専用マイクも設置しても良いでしょう。特に重要な商談をする方はマイクもあると明白な音声を伝えることができます。




